Видеорегистратор DNS RG 100 – надежное устройство, которое позволяет записывать видео с автомобильного фронтального и заднего видовых камер. Благодаря этому устройству вы сможете быть уверены в своей безопасности на дороге и иметь надежное доказательство в случае ДТП. Чтобы правильно настроить и использовать видеорегистратор, необходимо ознакомиться с инструкцией.
Данное руководство поможет разобраться в настройке и использовании видеорегистратора DNS RG 100. Вам будет понятно объяснено, как подключить видеорегистратор к автомобилю, как настроить качество записываемого видео и звука, а также как осуществлять просмотр сохраненных файлов.
Перед началом эксплуатации необходимо убедиться, что видеорегистратор правильно установлен в автомобиле. Вам потребуется подключить видеорегистратор к питанию автомобиля и установить его на ветровом стекле. Кроме того, вам нужно знать, как использовать кнопки и настройки видеорегистратора для получения наилучшего качества записи.
- Инструкция по установке видеорегистратора DNS RG 100
- Первоначальные настройки видеорегистратора DNS RG 100
- Шаг 1: Подключение видеорегистратора
- Шаг 2: Подключение к монитору
- Шаг 3: Вход в систему
- Шаг 4: Настройка языка
- Шаг 5: Настройка даты и времени
- Подключение видеорегистратора к сети и монитору
- Создание и настройка пользователей на видеорегистраторе
- Создание нового пользователя
- Настройка прав доступа
- Руководство по настройке записи видео и аудио
- Шаг 1: Подключение камеры
- Шаг 2: Настройка параметров записи
- Шаг 3: Установка параметров видеозаписи
- Шаг 4: Настройка параметров аудиозаписи
- Видеорегистратор DNS RG 100: обзор основных настроек
- Управление записью видео по расписанию
- Подключение и настройка удаленного доступа к видеорегистратору
- Руководство по просмотру видеозаписей с видеорегистратора DNS RG 100
- Процесс просмотра видеозаписей с помощью интерфейса видеорегистратора
- Процесс просмотра видеозаписей с помощью ПО DNS RG Viewer
- Решение проблем при работе с видеорегистратором DNS RG 100
- Проблема 1: Отсутствие изображения на экране
- Проблема 2: Неудачная попытка входа в систему
- Проблема 3: Проблемы с записью видео
- 📽️ Видео
Видео:КАК ПРАВИЛЬНО НАСТРОИТЬ ВИДЕОРЕГИСТРАТОР?Скачать

Инструкция по установке видеорегистратора DNS RG 100
Для успешной установки видеорегистратора DNS RG 100 необходимо следовать определенной последовательности действий. Ниже приведена подробная инструкция, которая поможет вам провести установку правильно:
Шаг 1. Распакуйте видеорегистратор DNS RG 100 из упаковки и убедитесь, что все комплектующие находятся внутри.
Шаг 2. Выберите подходящее место для установки видеорегистратора. Убедитесь, что выбранный участок стабилен и неблизок к источникам вибрации.
Шаг 3. Прежде чем начать установку, удостоверьтесь, что у вас есть все необходимые инструменты: отвертка, дрель, кабельные стяжки и т.д.
Шаг 4. Подключите видеорегистратор к источнику питания с помощью прилагаемого кабеля.
Шаг 5. Соедините видеорегистратор с камерами с помощью кабелей. Обратите внимание на указания в инструкции к камерам, чтобы правильно подключить их к видеорегистратору.
Шаг 6. Закрепите видеорегистратор на выбранном месте, используя крепежные элементы, предоставляемые в комплекте.
Шаг 7. Проверьте правильность установки и подключения. Удостоверьтесь, что все кабели надежно подключены и фиксируются крепежными элементами.
Шаг 8. Подключите видеорегистратор к сети с помощью сетевого кабеля.
Шаг 9. Включите видеорегистратор в сеть и проверьте его работу. Убедитесь, что все камеры работают и видеопоток отображается на мониторе.
Следуя этой инструкции, вы успешно установите видеорегистратор DNS RG 100 и сможете начать его использование.
Видео:Настройка видеорегистратора. Как это правильно сделать? Советы avtozvuk.uaСкачать

Первоначальные настройки видеорегистратора DNS RG 100
Шаг 1: Подключение видеорегистратора
Перед началом настройки, удостоверьтесь в правильном подключении видеорегистратора к питанию и сети. Внимательно прочитайте инструкцию к устройству и следуйте указанным рекомендациям.
Шаг 2: Подключение к монитору
Для удобства работы и настройки видеорегистратора подключите его к монитору с помощью кабеля HDMI или VGA. Убедитесь в правильной работе подключения.
Шаг 3: Вход в систему
Когда все подключения выполнены, включите видеорегистратор и дождитесь загрузки операционной системы. Затем с помощью мыши или пульта управления введите пароль пользователя и выполните вход в систему.
Шаг 4: Настройка языка
После входа в систему, проверьте язык интерфейса. Для этого откройте меню Настройки и выберите вкладку Язык. Установите желаемый язык и сохраните настройки.
Шаг 5: Настройка даты и времени
Правильная дата и время важны для корректной работы видеорегистратора. Откройте меню Настройки и выберите вкладку Дата и время. Введите текущую дату и время, а затем сохраните настройки.
После выполнения всех указанных шагов первоначальные настройки видеорегистратора DNS RG 100 будут завершены, и вы сможете начать использовать его для записи видео с камер наблюдения.
Видео:Обзорная видеоинструкция по настройке видеорегистратораСкачать

Подключение видеорегистратора к сети и монитору
Шаг 1: Перед тем как начать подключение, проверьте наличие всех необходимых компонентов: видеорегистратора, кабеля Ethernet, монитора и питающего кабеля.
Шаг 2: Подключите видеорегистратор к монитору с помощью HDMI-кабеля. Убедитесь, что кабель правильно вставлен в разъемы обоих устройств.
Примечание: Если ваш монитор не имеет HDMI-разъема, используйте альтернативные способы подключения, такие как VGA или DVI.
Шаг 3: Подключите видеорегистратор к сети с помощью кабеля Ethernet. Вставьте один конец кабеля в разъем сетевого порта на задней панели видеорегистратора, а другой конец — в сетевой розетки.
Шаг 4: Подключите питающий кабель к видеорегистратору и включите его в сеть. Убедитесь, что индикатор питания горит, что указывает на успешное включение устройства.
Шаг 5: Включите монитор и выберите соответствующий источник входного сигнала (HDMI, VGA или DVI) на экране. Если все подключено правильно, вы должны увидеть интерфейс видеорегистратора на экране монитора.
Примечание: При необходимости выполните настройку изображения (разрешение, яркость, контрастность) на мониторе.
Теперь ваш видеорегистратор готов к работе! Вы можете настраивать его дополнительные параметры и использовать для записи и просмотра видеоматериалов.
Видео:Инструкция к видеорегистратору High-TСкачать

Создание и настройка пользователей на видеорегистраторе
Видеорегистратор DNS RG 100 предоставляет возможность создания и настройки пользователей для управления доступом и просмотра видеозаписей. В этом разделе будет рассмотрено, как создать нового пользователя на видеорегистраторе и настроить его права доступа.
Создание нового пользователя
Чтобы создать нового пользователя, выполните следующие шаги:
- Откройте веб-интерфейс видеорегистратора, введя его IP-адрес в адресную строку браузера.
- Войдите в систему с использованием учетных данных администратора.
- Перейдите в раздел Пользователи или Настройки пользователя.
- Нажмите на кнопку Создать нового пользователя.
- Заполните необходимые поля, такие как имя пользователя, пароль и электронная почта.
- Выберите права доступа для нового пользователя, указав, какой видеоматериал ему разрешено просматривать и редактировать.
- Нажмите на кнопку Сохранить, чтобы создать нового пользователя.
Теперь новый пользователь успешно создан и может использовать свои учетные данные для входа в систему и работы с видеорегистратором.
Настройка прав доступа
После создания нового пользователя вы можете настроить его права доступа к видеорегистратору. Для этого:
- Выберите созданного пользователя в списке пользователей.
- Откройте раздел Права доступа или Настройки прав доступа.
- Выберите нужные опции, чтобы разрешить или запретить доступ к определенным функциям видеорегистратора.
- Сохраните изменения, нажав на кнопку Сохранить или Применить.
Теперь пользователь имеет установленные права доступа и может пользоваться видеорегистратором в соответствии с настройками.
Важно отметить, что администратор имеет полный доступ ко всем функциям видеорегистратора и может создавать, настраивать и управлять пользователями.
Видео:Регистратор DNS rv-100Скачать

Руководство по настройке записи видео и аудио
Для полноценной работы видеорегистратора DNS RG 100 важно правильно настроить запись видео и аудио, чтобы в случае необходимости иметь доступ к качественным и подробным данным.
Шаг 1: Подключение камеры
Перед началом настройки проверьте, что все камеры правильно подключены к видеорегистратору:
- Убедитесь, что кабели, соединяющие камеры и видеорегистратор, целые и надежно закреплены.
- Проверьте, что все камеры включены в сеть и находятся в рабочем состоянии.
Шаг 2: Настройка параметров записи
Для начала необходимо зайти в настройки видеорегистратора. Для этого:
- Подключите видеорегистратор к монитору или компьютеру при помощи кабеля HDMI или VGA.
- Включите видеорегистратор и дождитесь загрузки операционной системы.
- Нажмите кнопку «Настройки» на передней или задней панели видеорегистратора.
- В открывшемся меню выберите пункт «Настройки записи» или аналогичный.
Шаг 3: Установка параметров видеозаписи
Настройка параметров видеозаписи позволит определить качество записи и место хранения записанных файлов. Для этого:
- Выберите камеру, для которой требуется настроить видеозапись. Обычно каждой камере соответствует отдельный канал на видеорегистраторе.
- Установите нужные параметры видеозаписи, такие как разрешение, частота кадров и битрейт.
- Укажите место хранения записанных видеофайлов. Это может быть внутренний жесткий диск видеорегистратора или внешнее устройство хранения, такое как USB-накопитель или сетевое хранилище.
Шаг 4: Настройка параметров аудиозаписи
Видеорегистратор DNS RG 100 также может осуществлять запись звука, если подключены соответствующие аудиокамеры или микрофоны. Для настройки параметров аудиозаписи:
- Выберите канал, для которого требуется настроить аудиозапись.
- Укажите параметры аудиозаписи, включая формат аудио, битрейт и место хранения файлов.
После настройки записи видео и аудио не забудьте сохранить изменения и перезагрузить видеорегистратор для применения настроек.
Видео:настройки видеорегистратораСкачать

Видеорегистратор DNS RG 100: обзор основных настроек
Видеорегистратор DNS RG 100 имеет множество функций и возможностей, которые помогают обеспечить надежную и комфортную работу устройства. Ниже приведен обзор основных настроек данной модели видеорегистратора, которые позволят вам настроить его согласно своим потребностям.
1. Настройка камер
С помощью видеорегистратора DNS RG 100 вы можете подключить до 4 камер одновременно. Для этого необходимо зайти в раздел Настройки камер и выбрать тип камеры, а также указать его IP-адрес. Вам также предоставляется возможность настроить качество изображения и регулировать уровень зума.
2. Настройка видеозаписи
В разделе Настройки видеозаписи вы можете выбрать режим работы видеорегистратора и настроить параметры записи. Здесь вы можете указать формат записи (AVI или H.264), разрешение видео, количество кадров в секунду, длительность записи, а также настроить режим детектора движения.
3. Настройка сети
Видеорегистратор DNS RG 100 обладает функцией подключения к сети, что позволяет получать удаленный доступ к устройству. Для настройки сети вам необходимо зайти в раздел Настройки сети и указать IP-адрес, маску подсети, порт и другие сетевые параметры.
4. Настройка дополнительных функций
Видеорегистратор DNS RG 100 также предоставляет ряд дополнительных функций. В разделе Настройки дополнительных функций вы можете настроить возможности удаленного доступа, настроить запись аудио, подключить внешний накопитель для сохранения видеоархива, а также настроить расписания записи и оповещения.
Видеорегистратор DNS RG 100 предоставляет множество настроек, которые позволяют пользователю настроить устройство исходя из своих потребностей. Ознакомившись с этим обзором, вы сможете без проблем настроить видеорегистратор и начать его использование.
Видео:Видеорегистратор DNS EV-100. Утро.Скачать

Управление записью видео по расписанию
Необходимость записывать видео только в определенное время может возникнуть в различных
ситуациях, например, когда вам нужно ограничить общий объем записываемого материала или
фиксировать наличие активности только в определенные периоды времени. Для того чтобы
настроить управление записью видео по расписанию, вам потребуется использовать функцию
«Расписание» в настройках видеорегистратора.
Шаг 1. Подключитеся к интерфейсу управления видеорегистратором, введя IP адрес
и логин/пароль.
Шаг 2. В главном меню выберите пункт «Настройки» и затем «Расписание».
Шаг 3. В разделе «Управление записью» выберите день недели и временной
интервал, в который вы хотите осуществлять запись видео.
Шаг 4. Для активации выбранного расписания установите переключатель «Включить» в
положение «Да».
Шаг 5. Повторите шаги 3-4 для всех необходимых дней недели и временных
интервалов.
Шаг 6. Нажмите кнопку «Применить», чтобы сохранить изменения.
Примечание: Видеорегистратор будет автоматически переключаться в режим записи по
расписанию в указанные временные интервалы на выбранные дни недели. В остальное время
видеорегистратор может работать в других режимах записи.
Видео:Настройка видеорегистратора , настройка удаленного доступа, переключение видеорегистратора в ipСкачать
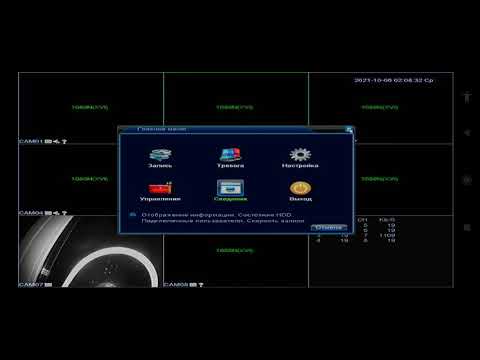
Подключение и настройка удаленного доступа к видеорегистратору
Для удаленного доступа к видеорегистратору DNS RG 100 вам потребуется выполнить ряд шагов:
Шаг 1: | Установите программное обеспечение DNS RGViewer на ваш компьютер или мобильное устройство. Программу можно скачать с официального сайта производителя видеорегистратора. |
Шаг 2: | Следуйте инструкциям по установке и запуску DNS RGViewer. |
Шаг 3: | Подключите видеорегистратор к локальной сети и включите его. Убедитесь, что он имеет доступ к интернету. |
Шаг 4: | Запустите DNS RGViewer на вашем компьютере или мобильном устройстве. |
Шаг 5: | В меню программы выберите опцию Добавить устройство или аналогичную. Укажите IP-адрес вашего видеорегистратора и порт доступа (обычно 80 или 37777). |
Шаг 6: | Введите логин и пароль для доступа к видеорегистратору. Обычно это admin/admin или admin/пустое поле. |
Шаг 7: | После успешного подключения вы сможете просматривать видео с камер, записанные на видеорегистраторе, а также управлять его настройками через интерфейс DNS RGViewer. |
Следуя этим шагам, вы сможете настроить удаленный доступ к вашему видеорегистратору DNS RG 100 и легко управлять им из любой точки мира.
Видео:Запись с видеорегистратора DNSСкачать

Руководство по просмотру видеозаписей с видеорегистратора DNS RG 100
Видеорегистратор DNS RG 100 предоставляет возможность записи видео с камер наблюдения и сохранения его на жестком диске. После записи, вы можете просмотреть видеозаписи с помощью интерфейса устройства или с помощью ПО DNS RG Viewer.
Процесс просмотра видеозаписей с помощью интерфейса видеорегистратора
- Подключите монитор к видеорегистратору с помощью VGA или HDMI кабеля.
- Включите видеорегистратор и дождитесь загрузки операционной системы.
- На главном экране выберите Меню и нажмите кнопку Ввод.
- Выберите Просмотр записей в меню и нажмите Ввод.
- Выберите интересующую вас камеру и период записи, затем нажмите Ввод.
- Выберите видеозапись, которую хотите просмотреть, и нажмите Ввод.
- Для управления воспроизведением используйте кнопки на передней панели видеорегистратора или пульте ДУ.
Таким образом, вы можете легко просматривать видеозаписи с видеорегистратора DNS RG 100 прямо на его экране.
Процесс просмотра видеозаписей с помощью ПО DNS RG Viewer
- Установите ПО DNS RG Viewer на компьютер с помощью прилагаемого диска или загрузите его с официального сайта.
- Запустите ПО DNS RG Viewer и введите IP-адрес вашего видеорегистратора, логин и пароль.
- После успешного подключения выберите интересующую вас камеру и период записи в списке видеозаписей.
- Выберите видеозапись и нажмите кнопку Воспроизвести.
- Для управления воспроизведением используйте кнопки на панели инструментов.
Теперь вы можете удобно просматривать видеозаписи с видеорегистратора DNS RG 100 с помощью ПО DNS RG Viewer на вашем компьютере.
Видео:Видеорегистратор с двумя камерами Full HD 1080p. Часть 1 (распаковка, настройка).Скачать

Решение проблем при работе с видеорегистратором DNS RG 100
При работе с видеорегистратором DNS RG 100 могут возникать различные проблемы, которые могут повлиять на его функциональность. В этом разделе мы рассмотрим некоторые наиболее распространенные проблемы и предложим решения для их устранения.
Проблема 1: Отсутствие изображения на экране
Если на экране подключенного монитора или телевизора отсутствует изображение, следуйте следующим шагам:
- Убедитесь, что видеорегистратор правильно подключен к монитору или телевизору с помощью кабеля HDMI или VGA.
- Убедитесь, что монитор или телевизор включен и находится в режиме отображения видеосигнала с соответствующего входа.
- Проверьте настройки видеорегистратора, убедившись, что вы выбрали правильный выходной формат видео (HDMI или VGA) и разрешение, соответствующее возможностям вашего монитора или телевизора.
- Если проблема не устраняется, попробуйте подключить видеорегистратор к другому монитору или телевизору, чтобы исключить возможность неисправности экрана.
Проблема 2: Неудачная попытка входа в систему
Если вы не можете успешно войти в систему видеорегистратора, выполните следующие действия:
- Проверьте правильность ввода имени пользователя и пароля. Обратите внимание на регистр символов, так как пароль чувствителен к регистру.
- Убедитесь, что вы используете последнюю версию программного обеспечения видеорегистратора. В случае необходимости обновите прошивку устройства.
- Проверьте настройки сетевого подключения. Убедитесь, что видеорегистратор подключен к сети и имеет доступ к Интернету, если такая возможность предусмотрена.
- В случае, если проблема не решается, обратитесь к инструкции по настройке и использованию видеорегистратора или обратитесь в службу поддержки.
Проблема 3: Проблемы с записью видео
Если возникают проблемы с записью видео на видеорегистратор DNS RG 100, выполните следующие действия:
- Проверьте наличие свободного места на жестком диске видеорегистратора. Убедитесь, что размер вашего жесткого диска вмещает требуемое количество видеозаписей.
- Проверьте настройки записи видео в меню видеорегистратора. Убедитесь, что вы выбрали правильное качество видео и настройки времени записи.
- Проверьте наличие неисправностей в системе видеонаблюдения, таких как неактивные камеры, проблемы с подключением камер или нестабильное питание.
- В случае, если проблема не решается, обратитесь к инструкции по настройке и использованию видеорегистратора или обратитесь в службу поддержки.
Если вы не смогли найти решение вашей проблемы в данной инструкции, рекомендуется обратиться за помощью в службу поддержки или к официальному сервисному центру.
| Проблема | Решение |
|---|---|
| Отсутствие изображения на экране | Проверьте подключение кабеля HDMI или VGA. Убедитесь, что монитор или телевизор включен и находится в режиме отображения видеосигнала. Проверьте настройки видеорегистратора. |
| Неудачная попытка входа в систему | Проверьте правильность ввода имени пользователя и пароля. Проверьте наличие последней версии программного обеспечения. Проверьте настройки сетевого подключения. |
| Проблемы с записью видео | Проверьте наличие свободного места на жестком диске. Проверьте настройки записи видео. Проверьте состояние системы видеонаблюдения. |
📽️ Видео
Настройка интернета на видеорегистратореСкачать
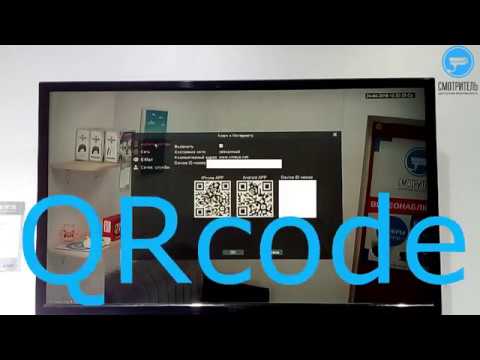
Обзор Видеорегистратора с 3 Камерами из Китая !!!Скачать

Настройка DynDNS в регистратореСкачать

DVR USB Видеорегистратор высокого качества Full HD 1080 с функцией ADAS для Android магнитол DVR #3Скачать

Магнитный видеорегистратор DEXP от DNS для автомобиля - отзыв и обзорСкачать

Настройка видеорегистратора системы видеонаблюдения. Подключение IP камер к видеорегистратору.Скачать

Настройка видеорегистратора DVRСкачать

Сброс на заводские настройки видеорегистратора для систем видеонаблюдения (XMEYE / Xiongmaitech)Скачать

Зеркало На Андроид В МАШИНУ - 4G, Wifi, Регистратор и ТДСкачать

УСТАНОВКА ЛЮБОГО ВИДЕОРЕГИСТРАТОРА ЗА 5 МИНУТ НА ЛЮБОЕ АВТОСкачать












