Видеорегистратор Sannce — это надежное и функциональное устройство, которое позволяет записывать и сохранять видеофайлы с камер видеонаблюдения. Он оснащен широким набором функций и прост в использовании, поэтому является отличным выбором для тех, кто хочет обеспечить безопасность своего дома, офиса или магазина.
Эта инструкция предназначена для тех, кто хочет узнать, как установить и настроить видеорегистратор Sannce без особых усилий. В ней вы найдете подробные шаги по настройке устройства, подключению камер и настройке доступа к видеозаписям через мобильное приложение.
Чтобы начать использовать видеорегистратор Sannce, следуйте инструкциям по его установке. Затем подключите камеры к видеорегистратору с помощью обычных видеокабелей. При этом убедитесь, что питание достаточно для всех камер. После подключения камеры установите жесткий диск в видеорегистратор, чтобы начать запись видеофайлов.
- Инструкция видеорегистратора Sannce на русском языке
- Шаг 1: Подключение видеорегистратора
- Шаг 2: Подключение к сети
- Шаг 3: Установка приложения
- Шаг 4: Подключение к приложению
- Шаг 5: Просмотр записей и настройка видеорегистратора
- Настройка параметров видеорегистратора Sannce
- Установка видеорегистратора Sannce в автомобиле
- Подключение видеорегистратора Sannce к компьютеру
- Основные функции видеорегистратора Sannce
- Запись видео на видеорегистраторе Sannce
- Шаг 1: Подключение камеры
- Шаг 2: Настройка записи видео
- Шаг 3: Начало записи видео
- Просмотр записанных видеофайлов на видеорегистраторе Sannce
- Примечания:
- Удаление записей с видеорегистратора Sannce
- Шаг 1: Вход в меню управления видеорегистратором
- Шаг 2: Переход в раздел записей
- Шаг 3: Выбор и удаление записей
- Шаг 4: Подтверждение удаления
- Функция Автоматический запуск записи на видеорегистраторе Sannce
- Как включить функцию Автоматический запуск записи
- Настройка даты и времени на видеорегистраторе Sannce
- Шаг 1: Войдите в меню настроек
- Шаг 2: Выберите настройки даты и времени
- Шаг 3: Настройте дату и время
- Обновление прошивки видеорегистратора Sannce
- Копирование видеозаписей с видеорегистратора Sannce на компьютер
- Шаг 1: Подключение камеры к компьютеру
- Шаг 2: Установка программного обеспечения
- Шаг 3: Выбор видеозаписей для копирования
- Шаг 4: Копирование видеозаписей
- Отправка видеофайлов с видеорегистратора Sannce на электронную почту
- Шаг 1: Подключение к сети интернет
- Шаг 2: Настройка электронной почты
- Шаг 3: Настройка параметров отправки видеофайлов
- Шаг 4: Отправка видеофайлов
- 💡 Видео
Видео:Настройка Видеорегистратора Sannce для удаленного просмотраСкачать

Инструкция видеорегистратора Sannce на русском языке
Данный видеорегистратор Sannce предназначен для записи видео с камер наблюдения. В данной инструкции приведены основные шаги по настройке устройства и его использованию.
Шаг 1: Подключение видеорегистратора
Перед тем как начать пользоваться видеорегистратором, необходимо выбрать подходящее место для его установки. Затем подключите камеры наблюдения к видеорегистратору с помощью кабелей. Убедитесь, что все подключения были выполнены правильно.
Шаг 2: Подключение к сети
Для дальнейшей настройки и использования видеорегистратора необходимо подключить его к сети интернет. Подключите видеорегистратор к роутеру или модему с помощью сетевого кабеля.
Шаг 3: Установка приложения
Для просмотра записанного видео и настройки видеорегистратора необходимо установить приложение Sannce на мобильный телефон или планшет. Перейдите в соответствующий магазин приложений (Google Play или App Store) и найдите приложение Sannce. Установите его на ваше устройство.
Шаг 4: Подключение к приложению
Запустите приложение Sannce на вашем устройстве и выполните регистрацию, если она еще не была выполнена. После успешной регистрации выполните вход в приложение. Укажите IP-адрес вашего видеорегистратора, логин и пароль. После ввода данных нажмите на кнопку Подключиться.
Шаг 5: Просмотр записей и настройка видеорегистратора
После успешного подключения к видеорегистратору, вы сможете просмотреть записи с камер наблюдения и настроить параметры видеорегистратора. Используйте соответствующие функции приложения Sannce для управления видеорегистратором.
Следуя этим шагам, вы сможете успешно настроить и использовать видеорегистратор Sannce. Сохраните данную инструкцию для облегчения процесса установки и настройки устройства.
Видео:Распаковка и подключение комплекта видеонаблюдения на 4 камеры SANNCEСкачать

Настройка параметров видеорегистратора Sannce
Настройка параметров видеорегистратора Sannce позволяет оптимизировать работу устройства и получить наилучший результат при записи и воспроизведении видео.
Для начала, убедитесь, что регистратор подключен к питанию и камерам. Затем, выполните следующие шаги:
- Включите видеорегистратор, нажав на кнопку питания.
- Подключите монитор к видеорегистратору с помощью HDMI или VGA-кабеля.
- На экране монитора появится главное меню видеорегистратора.
- Используйте пульт ДУ или кнопки на лицевой панели для навигации по меню.
- Выберите Настройки и нажмите на кнопку OK.
- В меню настроек выберите нужный пункт, например, Время.
- Измените параметры, следуя указаниям на экране. Например, для настройки времени выберите пункт Установить дату и время.
- Измените параметры с помощью кнопок на пульте ДУ или на лицевой панели.
- Подтвердите изменения, нажав на кнопку OK.
- Повторите шаги 6-9 для настройки остальных параметров видеорегистратора, таких как разрешение видео, качество записи и т.д.
- После завершения настройки параметров, вернитесь в главное меню и выберите Запись или Воспроизведение, чтобы приступить к работе с видеорегистратором.
Теперь вы можете настроить параметры видеорегистратора Sannce, чтобы получить максимальное удовольствие от его использования.
Видео:Обзорная видеоинструкция по настройке видеорегистратораСкачать

Установка видеорегистратора Sannce в автомобиле
Для установки видеорегистратора Sannce в автомобиле следуйте инструкциям ниже:
Шаг 1: Выберите подходящее место для установки видеорегистратора. Обычно его размещают на лобовом стекле автомобиля, рядом с ветровым стеклом.
Шаг 2: Очистите поверхность, на которой будет установлен видеорегистратор, от пыли и грязи с помощью мягкой салфетки или тряпки.
Шаг 3: Убедитесь, что выбранное место для установки не загораживает поле зрения водителя и не мешает его управлению автомобилем.
Шаг 4: Откройте комплект поставки и извлеките видеорегистратор и принадлежности, такие как крепление, провода и держатель.
Шаг 5: Подключите провода видеорегистратора к прикуривателю автомобиля или другому источнику питания. Убедитесь, что провода надежно закреплены и не мешают водителю.
Шаг 6: Установите крепление видеорегистратора на выбранное место. Поставьте регистратор в крепление и убедитесь, что он надежно фиксируется.
Шаг 7: Подключите видеорегистратор к креплению, используя указанные в инструкции средства крепления. Убедитесь, что видеорегистратор надежно закреплен и не будет падать во время движения.
Шаг 8: Проверьте работоспособность видеорегистратора, включив его. Убедитесь, что камера смотрит в нужном направлении и изображение передается на дисплей.
Шаг 9: Закрепите провода видеорегистратора, чтобы избежать их повреждения при движении автомобиля. Проведите их по месту, где они не будут мешать водителю и пассажирам.
Шаг 10: Протестируйте видеорегистратор, записывая и воспроизводя видео. Убедитесь, что все функции работают исправно перед тем, как использовать регистратор на дороге.
Следуйте этим инструкциям, чтобы правильно установить видеорегистратор Sannce в вашем автомобиле. Это поможет вам защитить свою безопасность на дороге и сохранить записи в случае происшествия.
Видео:Настройка и подключение IP WIFI камеры Sannce 720p 1080p [часть 1, для мобильных устройств]Скачать
![Настройка и подключение IP WIFI камеры Sannce 720p 1080p [часть 1, для мобильных устройств]](https://i.ytimg.com/vi/dzkxWL058UM/0.jpg)
Подключение видеорегистратора Sannce к компьютеру
Для подключения видеорегистратора Sannce к компьютеру вам потребуется выполнить несколько простых шагов:
Шаг 1: Убедитесь, что ваш компьютер работает под управлением операционной системы Windows.
Шаг 2: Установите приложение бренда Sannce на ваш компьютер, которое позволит вам просматривать и управлять видеозаписями с видеорегистратора.
Шаг 3: Подключите видеорегистратор к вашему компьютеру при помощи кабеля USB. Убедитесь в правильности подключения и надежности соединения.
Шаг 4: Включите видеорегистратор и дождитесь, пока ваш компьютер автоматически распознает устройство и установит необходимые драйверы.
Шаг 5: После успешного распознавания устройства, откройте приложение Sannce на вашем компьютере и зайдите в раздел Подключение устройств. Нажмите на кнопку, соответствующую видеорегистратору, чтобы установить соединение.
Шаг 6: После установления соединения, вы сможете просматривать видеозаписи с видеорегистратора на экране вашего компьютера. Кроме того, вы сможете управлять настройками и функциями видеорегистратора с помощью приложения Sannce.
Теперь вы можете воспользоваться всеми возможностями видеорегистратора Sannce, используя ваш компьютер в качестве удобного устройства для просмотра и управления видеозаписями.
Видео:настройки видеорегистратораСкачать

Основные функции видеорегистратора Sannce
Видеорегистратор Sannce предлагает ряд основных функций, которые делают его незаменимым инструментом для наблюдения и записи видеоматериалов:
1. Запись видео: Благодаря возможности записи видео в высоком разрешении, видеорегистратор Sannce позволяет вам четко видеть все происходящее на мониторе. Вы можете записывать видеоматериалы непрерывно или по расписанию, в зависимости от ваших потребностей.
2. Дистанционный доступ: С применением мобильного приложения или программных средств, вы можете получить удаленный доступ к видеорегистратору, чтобы видеть видеоматериалы в реальном времени или просматривать записи с любого места, где есть интернет.
3. Детектор движения: Эта функция позволяет видеорегистратору автоматически начать запись видео при обнаружении движения в кадре. Это особенно полезно, если у вас есть необходимость контролировать определенные области и быть уверенным, что никакие движения не остаются незамеченными.
4. Подключение к сети: Sannce предлагает возможность подключения через Ethernet или Wi-Fi, что позволяет легко интегрировать видеорегистратор в домашнюю или офисную сеть. Это упрощает доступ к записям и управление видеорегистратором.
5. Архивирование данных: Видеорегистратор Sannce позволяет архивировать записи на внешние носители данных, такие как USB-накопители, чтобы сохранить видеоматериалы на случай потери их с основного устройства.
6. Уведомления: Если видеорегистратор обнаруживает определенные события, например движение или потерю сигнала, он может отправить уведомления на ваш мобильный телефон или электронную почту, чтобы вы всегда были в курсе происходящего.
7. Ночное видение: Для наблюдения в темное время суток, видеорегистратор Sannce оснащен инфракрасной подсветкой, которая позволяет видеть четкую картину даже при полной темноте.
8. Многооконный просмотр: Sannce предлагает возможность одновременного просмотра видеозаписей с нескольких камер на одном экране. Это удобно, если у вас есть несколько камер для наблюдения разных углов помещения.
Все эти функции делают видеорегистратор Sannce надежным и удобным инструментом для наблюдения и записи видеоматериалов, обеспечивая вашу безопасность и спокойствие.
Видео:ВидеоРегистратор SANNCE PoE с алиэкспресс обзор 2021. HD 1080P 4 камерыСкачать

Запись видео на видеорегистраторе Sannce
Видеорегистратор Sannce предоставляет возможность записи видео с помощью подключенных камер. Запись видео позволяет сохранить важные моменты для последующего просмотра и анализа.
Шаг 1: Подключение камеры
Подключите камеру к видеорегистратору. Обычно это делается с помощью кабелей и разъемов, которые идут в комплекте с камерой и регистратором. Убедитесь, что камера правильно подключена и включена в сеть.
Шаг 2: Настройка записи видео
Откройте меню настройки видеорегистратора с помощью пульта дистанционного управления или кнопок на самом регистраторе. Найдите раздел Настройки записи или что-то подобное.
Выберите камеру, с которой вы хотите записывать видео. Задайте параметры записи, такие как разрешение, качество и скорость кадров. Возможно, вам также потребуется задать расписание записи или параметры движения, чтобы видеорегистратор начал записывать только в случае обнаружения движения.
Шаг 3: Начало записи видео
После настройки параметров записи сохраните изменения и вернитесь в основное меню. В основном меню найдите раздел Запись или что-то подобное.
Выберите камеру, с которой вы хотите начать запись видео, и нажмите кнопку Старт записи. Видеорегистратор начнет записывать видео с выбранной камеры на внутренний жесткий диск или на внешний носитель.
Вы можете в любой момент остановить запись видео, выбрав соответствующую опцию в меню. Записанное видео можно потом просмотреть на экране видеорегистратора или передать на компьютер с помощью USB-накопителя или сети.
Убедитесь, что у вас достаточно свободного места на жестком диске или выбранном внешнем носителе, чтобы сохранить все записи видео, которые вам нужны.
Важно: Обратите внимание, что для длительной записи видео может потребоваться большой объем памяти. Рекомендуется регулярно проверять свободное место на носителе и сохранять важные записи на других устройствах для предотвращения потери данных.
Теперь вы знаете, как записывать видео на видеорегистраторе Sannce. Не забудьте ознакомиться с руководством пользователя для более подробной информации о функциях и возможностях вашего конкретного модели видеорегистратора.
Видео:Подключение IP камеры SannceСкачать

Просмотр записанных видеофайлов на видеорегистраторе Sannce
1. Запустите приложение Sannce Sight на вашем смартфоне или планшете.
2. В приложении Sannce Sight введите имя пользователя и пароль, которые вы использовали при настройке вашего видеорегистратора Sannce.
3. После успешного входа в приложение выберите видеорегистратор, к которому хотите получить доступ.
4. В приложении откройте меню и выберите «Воспроизвести» или «Запись» для просмотра записанных видеофайлов.
5. В открывшемся файловом менеджере выберите дату и время, когда было сделано нужное записанное видео. Записи будут отображены в хронологическом порядке.
6. После выбора нужного видеофайла нажмите на него, чтобы начать воспроизведение. Вы можете использовать кнопки воспроизведения, паузы, перемотки и зумирования, чтобы управлять просмотром видео.
Примечания:
— Если на вашем устройстве нет доступа к Интернету, вы все равно сможете просматривать записанные видеофайлы на видеорегистраторе Sannce через приложение Sannce Sight.
— Для более удобного поиска и просмотра видеозаписей вы также можете использовать функцию поиска по времени и событиям в приложении Sannce Sight.
Видео:IP camera SANNCE cam камера видеонаблюденияСкачать

Удаление записей с видеорегистратора Sannce
Видеорегистраторы Sannce обладают функцией удаления записей, которая позволяет освободить место на жестком диске устройства. В этом разделе мы расскажем, как удалить ненужные записи с вашего видеорегистратора Sannce.
Шаг 1: Вход в меню управления видеорегистратором
Для начала, убедитесь, что ваш видеорегистратор Sannce подключен к компьютеру или к монитору через HDMI- или VGA-кабель. Включите видеорегистратор и дождитесь загрузки операционной системы.
Затем с помощью мыши или пульта управления выберите иконку меню на экране и нажмите на нее, чтобы открыть основное меню устройства.
Шаг 2: Переход в раздел записей
В главном меню выберите раздел Записи или Recordings. Обычно он отображается в виде пиктограммы с изображением камеры.
Далее, прокрутите список записей и найдите те, которые вы хотите удалить. Если у вас большое количество записей, вы можете воспользоваться функцией поиска, чтобы найти нужные вам записи.
Шаг 3: Выбор и удаление записей
Чтобы выбрать несколько записей для удаления, отметьте их чекбоксами или используйте функцию Выделить все. Если вы хотите удалить все записи, нажмите на кнопку Удалить все или Delete all.
Затем подтвердите удаление выбранных записей, нажав на кнопку OK или Подтвердить. Видеорегистратор Sannce удалит выбранные вами записи и освободит место на жестком диске.
Шаг 4: Подтверждение удаления
После удаления записей, видеорегистратор Sannce может попросить вас подтвердить выполненную операцию. Просто нажмите на кнопку OK или Подтвердить, чтобы закрыть диалоговое окно.
Готово! Теперь вы знаете, как удалить записи с видеорегистратора Sannce. Удаление ненужных записей позволит вам освободить место на жестком диске устройства и вести наблюдение за своей системой видеонаблюдения более эффективно.
Видео:Настройка видеорегистратора , настройка удаленного доступа, переключение видеорегистратора в ipСкачать
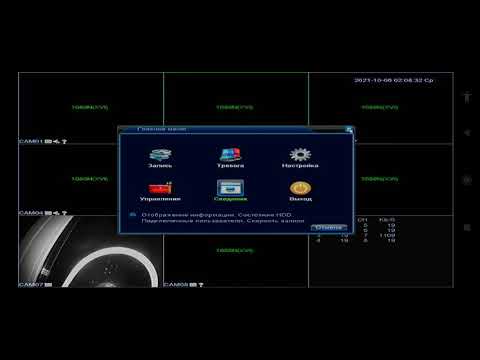
Функция Автоматический запуск записи на видеорегистраторе Sannce
Sannce видеорегистратор предлагает функцию Автоматический запуск записи, которая позволяет подключенным камерам начать автоматическую запись при определенных событиях. Эта функция обеспечивает повышенную безопасность и полезна при обеспечении непрерывного наблюдения за вашей собственностью.
Как включить функцию Автоматический запуск записи
- Запустите приложение для удаленного доступа к своему видеорегистратору Sannce.
- Войдите в учетную запись администратора.
- На главном экране приложения найдите и выберите настройки видеорегистратора.
- В открывшемся окне найдите раздел Автоматическая запись или Запись событий.
- Включите функцию Автоматический запуск записи путем переключения соответствующего переключателя или флажка.
- Выберите тип события, который будет срабатывать для автоматической записи. Это может быть движение, звуковой сигнал и т. д.
- Настройте параметры события, например, уровень чувствительности или длительность записи.
- Сохраните настройки и закройте окно настроек.
Обратите внимание, что доступность и точные настройки функции Автоматический запуск записи могут различаться в зависимости от модели видеорегистратора Sannce и используемого приложения для удаленного доступа. Рекомендуется обратиться к руководству пользователя или посетить официальный веб-сайт Sannce для получения дополнительной информации.
Видео:Как настроить запись по движению на видеорегистратореСкачать
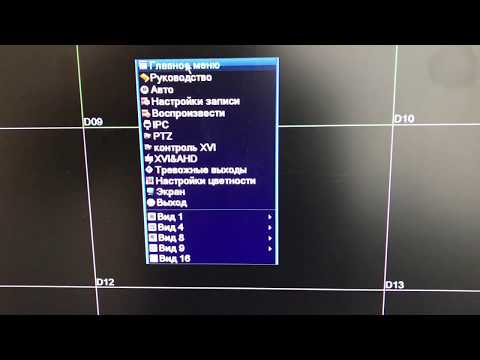
Настройка даты и времени на видеорегистраторе Sannce
Для правильной работы видеорегистратора Sannce важно настроить дату и время. В этом разделе мы расскажем вам, как сделать это.
Шаг 1: Войдите в меню настроек
- Включите видеорегистратор и подключите его к монитору с помощью HDMI или VGA кабеля.
- Нажмите кнопку Меню на пульте управления камерой или на передней панели видеорегистратора, чтобы открыть меню настроек.
Шаг 2: Выберите настройки даты и времени
- Используйте кнопки со стрелками на пульте управления или на передней панели видеорегистратора, чтобы перейти к разделу Настройки.
- Выберите Настройки системы и нажмите кнопку OK.
- В разделе Дата и время выберите Настройки даты и времени и нажмите кнопку OK.
Шаг 3: Настройте дату и время
- Используйте кнопки со стрелками для выбора нужного поля (например, год, месяц, день, час, минута).
- Используйте кнопки со стрелками для настройки значения в выбранном поле.
- Перейдите к следующему полю, повторяя шаги 1-2, пока не настроите все параметры даты и времени.
Обратите внимание: в некоторых моделях видеорегистратора Sannce можно настроить также часовой пояс и метод синхронизации времени (вручную или через интернет).
После настройки даты и времени нажмите кнопку OK для сохранения изменений. Ваш видеорегистратор Sannce теперь будет показывать правильное время в системе.
Видео:Подключение камер БЕЗ ИНТЕРНЕТА по wifi к смартфону напрямуюСкачать

Обновление прошивки видеорегистратора Sannce
Обновление прошивки видеорегистратора Sannce позволяет получить доступ к новым функциям и исправлениям ошибок, повысить стабильность и безопасность работы устройства. Для успешного обновления прошивки необходимо следовать нижеперечисленным инструкциям:
- Подготовьте флеш-накопитель с достаточным объемом памяти и форматируйте его в файловой системе FAT32.
- Посетите официальный веб-сайт Sannce и перейдите на страницу загрузки прошивки для вашего видеорегистратора.
- Выберите последнюю доступную версию прошивки для вашей модели видеорегистратора и загрузите ее на компьютер.
- Распакуйте загруженный файл прошивки из архива с помощью архиватора, если это необходимо.
- Скопируйте файл прошивки (обычно с расширением .bin) на подготовленный флеш-накопитель.
- Отсоедините флеш-накопитель от компьютера и подключите его к видеорегистратору через USB-порт или другой соответствующий интерфейс.
- В меню видеорегистратора найдите раздел Настройки или Управление системой и выберите пункт Обновление прошивки.
- Найдите и выберите файл прошивки на флеш-накопителе.
- Подтвердите начало процедуры обновления прошивки и дождитесь ее завершения. Во время обновления не выключайте питание и не отсоединяйте флеш-накопитель.
- После завершения процесса обновления прошивки видеорегистратора автоматически перезагрузится.
После перезагрузки видеорегистратора можно проверить текущую версию прошивки в настройках устройства. Убедитесь, что прошивка была успешно обновлена.
Рекомендуется регулярно проверять наличие новых версий прошивки на официальном веб-сайте производителя. Обновление прошивки позволит улучшить работу и функциональность вашего видеорегистратора Sannce.
Видео:Sannce I21AG подключение IP камеры, нюансы настройки роутераСкачать

Копирование видеозаписей с видеорегистратора Sannce на компьютер
Чтобы скопировать видеозаписи с видеорегистратора Sannce на компьютер, выполните следующие действия:
Шаг 1: Подключение камеры к компьютеру
1. Подключите видеорегистратор Sannce к компьютеру при помощи USB-кабеля, входящего в комплект поставки.
2. Убедитесь, что видеорегистратор и компьютер включены.
Шаг 2: Установка программного обеспечения
1. Скачайте и установите программное обеспечение Sannce на свой компьютер с официального веб-сайта производителя.
2. Запустите программное обеспечение и войдите в систему, используя свои учетные данные.
Шаг 3: Выбор видеозаписей для копирования
1. При помощи программного обеспечения выберите камеру или канал, с которого вы хотите скопировать видеозаписи.
2. Выберите период, за который хотите скопировать видеозаписи, и укажите папку, в которую они будут сохранены на компьютере.
Шаг 4: Копирование видеозаписей
1. Нажмите кнопку Копировать или Экспорт, чтобы начать процесс копирования видеозаписей на ваш компьютер.
2. Дождитесь завершения процесса копирования и убедитесь, что все видеозаписи успешно сохранены в указанной папке.
Примечание: Видеозаписи могут занимать большой объем памяти, поэтому убедитесь, что на вашем компьютере есть достаточно свободного места для сохранения файлов.
Теперь вы знаете, как скопировать видеозаписи с видеорегистратора Sannce на ваш компьютер. Пользуйтесь данными инструкциями для легкого воспроизведения и архивирования своих видеозаписей!
Видео:VMS твоя СИСТЕМА ВИДЕОНАБЛЮДЕНИЯ на ПК ноутбукеСкачать

Отправка видеофайлов с видеорегистратора Sannce на электронную почту
Видеорегистраторы Sannce позволяют отправлять видеофайлы с записанными событиями на электронную почту. Это удобная функция, которая позволяет сохранить резервную копию видеозаписей и получить к ним доступ в любое время и с любого устройства.
Шаг 1: Подключение к сети интернет
Перед тем, как отправлять видеофайлы на электронную почту, убедитесь, что ваш видеорегистратор подключен к сети интернет. Для этого можно использовать сетевой кабель или подключить видеорегистратор к Wi-Fi сети.
Шаг 2: Настройка электронной почты
- Зайдите в меню Параметры вашего видеорегистратора Sannce.
- Выберите раздел Сеть и перейдите в раздел Email.
- Укажите данные вашей электронной почты: адрес отправителя, адрес получателя, сервер отправки (SMTP) и сервер получения (POP3).
- В некоторых случаях потребуется указать логин и пароль от вашей электронной почты.
После настройки электронной почты сохраните изменения.
Шаг 3: Настройка параметров отправки видеофайлов
- Вернитесь в меню Параметры и выберите раздел Запись.
- Перейдите в подраздел Загрузка.
- Установите параметры отправки видеофайлов: выберите тип событий для отправки (детекция движения, тревога и т.д.), укажите период времени для отправки и выберите каналы для записи.
- Выберите пункт Отправить на Email и укажите размер видеофайла для отправки.
После настройки параметров отправки видеофайлов сохраните изменения.
Шаг 4: Отправка видеофайлов
Теперь ваш видеорегистратор Sannce будет автоматически отправлять видеофайлы с записанными событиями на указанный вами адрес электронной почты. Вы сможете получить доступ к этим файлам, открыв свою почту с любого устройства.
💡 Видео
Как перевести регистратор видеонаблюдения на русский языкСкачать

Как подключить IP камеру видеонаблюдения, несколько способов.Скачать

Настройка видеорегистратора. Как это правильно сделать? Советы avtozvuk.uaСкачать

👁🗨 БЕСПРОВОДНАЯ WIFI КАМЕРА SANNCE ДЛЯ ОБЪЕКТОВ БЕЗ ИНТЕРНЕТАСкачать

Шаг 10. Настройка доступа со смартфона и планшетаСкачать

Шаг 7. Настройка записиСкачать

Как Сбросить Пароль от Видеорегистратора CCTVСкачать












