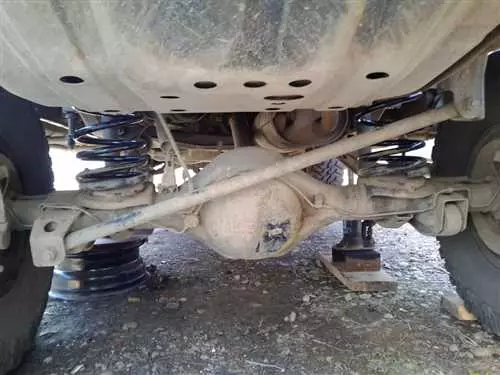Навител – это одна из самых популярных программ для навигации на дорогах, которая предлагает широкий выбор функций и возможностей. Одной из этих функций является голосовой поиск, который позволяет пользователям искать места и адреса простым голосовым командам. Включение голосового поиска в Навител сделает использование этой программы еще более удобным и эффективным.
Шаг 1: Сначала убедитесь, что у вас установлена последняя версия Навител на вашем устройстве. Откройте приложение и убедитесь, что вы имеете доступ к Интернету, так как голосовой поиск требует подключения к сети.
Шаг 2: В главном меню Навител найдите и выберите настройки. Они обычно представлены значком шестеренки или звездочкой. В зависимости от версии программы, настройки могут иметь разное расположение, но обычно они находятся в верхней части экрана.
Шаг 3: В настройках Навител найдите вкладку Голосовая навигация или Голосовой поиск. Она часто находится в разделе Основные или Дополнительные настройки. Перейдите в эту вкладку, чтобы включить голосовой поиск.
Шаг 4: Во вкладке Голосовая навигация найдите параметр Голосовой поиск и включите его. Обычно это делается путем переключения соответствующего переключателя. Если вы не видите этого параметра, то проверьте, что у вас установлена последняя версия Навител.
Шаг 5: После включения голосового поиска вы можете использовать его простыми голосовыми командами. Скажите Навигатор или Навител для активации поиска, а затем произнесите название места, адрес или тип объекта, который вы хотите найти. Навител будет искать и предлагать соответствующие результаты.
Теперь, когда вы знаете, как включить голосовой поиск в Навител, вы сможете более удобно и быстро искать нужные вам места и адреса. Эта функция сделает вашу навигацию по дорогам еще более простой и комфортной.
- Установите приложение Навител на свое устройство
- Ознакомьтесь с настройками голосового поиска в Навител
- Включите голосовой поиск в Навител
- Установите приложение Навител
- Настройте голосовой поиск
- Обучите голосовой поиск
- Используйте голосовой поиск
- Активируйте микрофон на своем устройстве
- Используйте ключевые слова для активации голосового поиска
- Произнесите ключевое слово для начала поиска места или адреса
- Дождитесь результатов голосового поиска в Навител
- Задайте уточняющий вопрос для получения более точных результатов
- Добавьте полученное место в избранное
- Измените настройки голосового поиска в Навител
- Шаг 1: Открытие настроек
- Шаг 2: Переход к настройкам голосового поиска
- Шаг 3: Изменение настроек голосового поиска
- Выберите предложенный способ отправки места или адреса по голосовому запросу
- 🔍 Видео
Видео:Правильная настройка Навител ( Navitel ) 2023Скачать

Установите приложение Навител на свое устройство
Чтобы установить Навител, выполните следующие шаги:
- Откройте магазин приложений на своем устройстве.
- Введите Навител в строку поиска и нажмите на значок поиска.
- Найдите приложение Навител в списке результатов и нажмите на него.
- Нажмите на кнопку Установить или Скачать (название кнопки может быть разным в зависимости от магазина приложений).
- Дождитесь окончания загрузки и установки приложения.
- После установки Навител будет доступен на вашем устройстве.
Теперь, когда Навител установлен на вашем устройстве, вы можете приступить к настройке и использованию голосового поиска в приложении.
Видео:Натыкали в навигаторе- теперь нет звукаСкачать
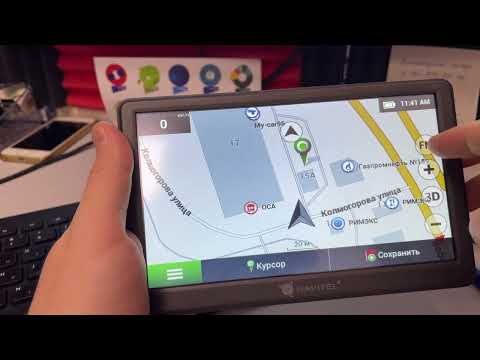
Ознакомьтесь с настройками голосового поиска в Навител
Навител предоставляет возможность использовать голосовой поиск для удобства и безопасности во время движения. Чтобы включить эту функцию, необходимо выполнить несколько простых шагов.
- Откройте приложение Навител на вашем устройстве.
- Перейдите в настройки приложения, нажав на иконку меню в верхнем левом углу экрана.
- Проскролльте вниз и найдите раздел Голосовой поиск.
- Включите голосовой поиск, переключив соответствующую опцию в положение Вкл.
После того, как голосовой поиск включен, вы сможете использовать его во время навигации. Для активации голосового поиска, нажмите на иконку микрофона на экране навигации и произнесите свой запрос. Навител обработает ваш голосовой запрос и выдаст результаты на экране.
Обратите внимание, что голосовой поиск может не всегда быть доступен, если устройство не поддерживает данную функцию или если нет доступа к интернету.
Видео:Автонавигация. Видеоурок: NAVITEL Прокладка маршрута.Скачать

Включите голосовой поиск в Навител
Чтобы включить голосовой поиск в Навител, выполните следующие шаги:
Установите приложение Навител
Первым шагом необходимо установить на ваше устройство приложение Навител из официального магазина приложений. Вы можете сделать это, перейдя в Google Play или App Store и найдя приложение Навител, затем нажав на кнопку Установить.
Настройте голосовой поиск
После установки приложения откройте его на вашем устройстве. Перейдите в настройки, найдите раздел Голосовой поиск и активируйте данную функцию. Обычно это можно сделать, выбрав соответствующий переключатель или флажок.
Обучите голосовой поиск
После активации голосового поиска вам понадобится обучить его распознавать ваш голос. Для этого пройдите специальный курс обучения, который предлагается в настройках голосового поиска. Следуйте инструкциям на экране, чтобы завершить процесс обучения.
Используйте голосовой поиск
После успешного обучения голосового поиска вы можете начать использовать это удобное средство управления Навител. Просто произнесите голосовую команду, например, Навигировать домой или Найти ближайшую заправку, и Навител выполнит ваш запрос.
Теперь вы знаете, как включить голосовой поиск в Навител и настроить его для удобной навигации с помощью команд голосом. Наслаждайтесь удобством и простотой использования этой функции!
Видео:Как Включить Звук в Яндекс Навигаторе / Почему Нет Звука в Яндекс НавигатореСкачать

Активируйте микрофон на своем устройстве
Чтобы включить голосовой поиск в Навител, необходимо активировать микрофон на своем устройстве. Проверьте, что микрофон подключен и готов к использованию.
На большинстве смартфонов и планшетов микрофон активируется автоматически при открытии приложения Навител. Однако, если у вас возникли проблемы с микрофоном, попробуйте проверить следующие настройки:
- Убедитесь, что у вас установлена последняя версия приложения Навител;
- Откройте настройки устройства и найдите раздел Приватность или Безопасность;
- В разделе Приватность или Безопасность найдите настройки для микрофона;
- Убедитесь, что разрешены доступ и использование микрофона для приложения Навител;
- Попробуйте перезапустить устройство, чтобы применить изменения настроек.
После активации микрофона на вашем устройстве, вы сможете использовать голосовой поиск в Навител. Просто нажмите на иконку микрофона и скажите свой запрос.
Видео:Навител Навигатор 11. Поиск по адресуСкачать

Используйте ключевые слова для активации голосового поиска
Навител предлагает удобную возможность использовать голосовой поиск, чтобы найти необходимые места или адреса. Для активации голосового поиска необходимо использовать определенные ключевые слова, которые помогут системе разобрать ваш запрос.
Ниже приведена таблица с ключевыми словами, которые можно использовать для активации голосового поиска:
| Ключевое слово | Описание |
|---|---|
| Найти | Активирует голосовой поиск и указывает на начало поиска. |
| Показать | Активирует голосовой поиск и позволяет отобразить на карте найденное место. |
| Построить маршрут | Активирует голосовой поиск и позволяет построить маршрут до найденного места. |
| Где находится | Активирует голосовой поиск и помогает найти местоположение и адрес искомого объекта. |
Чтобы воспользоваться голосовым поиском, просто произнесите одно из ключевых слов, а затем назовите место или адрес, который хотите найти. Навител автоматически обработает ваш запрос и выполнит нужное действие.
Не забудьте проверить, что ваши настройки голосового поиска включены в приложении Навител. Для этого зайдите в меню настроек и убедитесь, что голосовой поиск активирован.
Видео:Как проложить маршрут на авто навигаторе навител. Первое знакомство.Скачать

Произнесите ключевое слово для начала поиска места или адреса
Чтобы включить голосовой поиск в Навител, вам нужно произнести ключевое слово Навител, найди после активации голосового помощника или голосового поиска на вашем устройстве. Произнесите это ключевое слово, а затем назовите место или адрес, которое вы хотите найти. Навител выполнит поиск и выведет результаты на экране.
Ключевое слово Навител, найди помогает приложению понять, что вы хотите использовать голосовой поиск Навител. После произношения ключевого слова, вы можете назвать место, например: Навител, найди ближайшую аптеку или Навител, найди рестораны поблизости.
Голосовой поиск удобен тем, что позволяет выполнять поиск без необходимости использования клавиатуры или экранного интерфейса. Вам просто нужно произнести ключевое слово и место или адрес, и Навител выполнит поиск за вас.
| Примеры использования голосового поиска в Навител: |
|---|
| Произнесите Навител, найди ближайшую заправку |
| Произнесите Навител, найди адрес улицы Пушкина 10 |
| Произнесите Навител, найди банкоматы поблизости |
Видео:Настройка местоположения Navitel E707 MagneticСкачать

Дождитесь результатов голосового поиска в Навител
Когда вы проводите голосовой поиск в приложении Навител, вам нужно немного подождать, пока система обработает ваш запрос. В этом разделе мы расскажем вам, как дождаться результатов голосового поиска.
После того, как вы произнесли свой запрос в микрофон, система Навител начнет его обрабатывать. Обычно это занимает несколько секунд, но время обработки может варьироваться в зависимости от качества вашего интернет-соединения и сложности запроса.
Чтобы не прерывать обработку запроса и дождаться результатов голосового поиска, рекомендуется не закрывать приложение или выполнять другие действия на устройстве во время обработки запроса. Если вы будете активно использовать устройство во время обработки запроса, это может замедлить процесс и увеличить время ожидания.
Как только запрос будет обработан, система Навител выведет результаты на экран. Вы увидите список точек интереса или маршрутов, соответствующих вашему запросу. Если результаты не отображаются сразу, попробуйте прокрутить список или изменить параметры поиска.
При использовании голосового поиска в Навител важно помнить, что качество распознавания голоса может зависеть от языка, произношения, а также от шума в окружающей среде. Поэтому рекомендуется говорить четко и громко, а также выбирать спокойное место для проведения голосового поиска.
Теперь, когда вы знаете, как дождаться результатов голосового поиска в Навител, вы можете эффективно использовать эту возможность для быстрого нахождения нужных точек интереса или маршрутов.
Видео:Правильная настройка Навител ( Navitel )Скачать
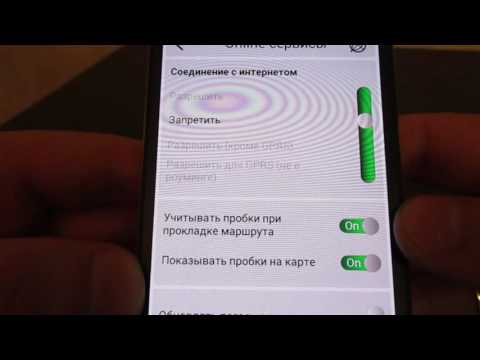
Задайте уточняющий вопрос для получения более точных результатов
Когда вы используете голосовой поиск в Навител, иногда результаты могут быть недостаточно точными или не соответствовать вашим ожиданиям. В таких случаях можно задать уточняющий вопрос, чтобы получить более точные результаты:
- Определите ключевое слово: попробуйте подумать о ключевом слове, которое наиболее точно описывает ваш запрос. Например, если вы ищете ближайшую аптеку, ключевым словом может быть аптека.
- Задайте вопрос с использованием ключевого слова: сформулируйте вопрос, включающий ключевое слово. Например, Где находится ближайшая аптека?
- Уточните информацию: если результаты поиска не являются достаточно точными, попробуйте уточнить информацию в вашем вопросе. Например, Где находится ближайшая аптека, которая работает круглосуточно?
Задав уточняющий вопрос, вы увеличиваете вероятность получения более точных и релевантных результатов от голосового поиска в Навител.
Видео:Автомобильный навигатор NAVITEL E700Скачать

Добавьте полученное место в избранное
Чтобы сохранить интересующее вас место в Навител, выполните следующие действия:
- На главном экране приложения выберите категорию, связанную с вашим местоположением (например, Рестораны или Магазины).
- Используйте поиск или просмотрите карту, чтобы найти нужное место.
- Когда вы выбрали место, откройте его подробную страницу, нажав на название или значок на карте.
- На странице места найдите кнопку Добавить в избранное и нажмите на неё.
- Место будет автоматически добавлено в ваш список избранных.
Теперь вы сможете легко найти сохранённое место, перейдя к списку избранных мест в приложении Навител. Это особенно удобно, если вы хотите запланировать поездку или просто вернуться к любимым местам в будущем.
Видео:Почему пропали голосовые подсказки Яндекс.Навигатора в мото гарнитуре?Скачать

Измените настройки голосового поиска в Навител
Шаг 1: Открытие настроек
Откройте приложение Навител на вашем устройстве и щелкните на кнопку меню в верхней части экрана. В выпадающем меню выберите пункт Настройки.
Шаг 2: Переход к настройкам голосового поиска
Далее, в разделе Поиск и интерфейс найдите пункт Голосовой поиск и перейдите в его настройки, нажав на него.
Шаг 3: Изменение настроек голосового поиска
<img src=/wp-content/uploads/2024/1/kak-vklyuchit-golosovoj-poisk-navitel-hh6lpgwp.jpg alt=undefinedШаг 3: Изменение настроек голосового поиска>
В настройках голосового поиска вы можете выбрать предпочитаемый язык, активировать или деактивировать функцию голосового поиска, а также настроить чувствительность распознавания голоса.
Выберите язык, на котором вы будете использовать голосовой поиск. Здесь вы можете выбрать несколько языков, если нужно.
Чтобы включить или выключить голосовой поиск, просто переключите соответствующую опцию в настройках.
Если вы испытываете сложности с распознаванием голоса, увеличьте чувствительность для более точного результата. В противном случае, уменьшите чувствительность, чтобы избежать случайного распознавания внешних звуков или помех.
После изменения настроек голосового поиска, не забудьте сохранить изменения, чтобы они вступили в силу.
Теперь вы можете настроить голосовой поиск в Навител под свои личные предпочтения и использовать его для удобной навигации и поиска мест в вашей поездке.
Видео:Обзор навигатора NAVITEL E707 MAGNETIC - OC LINUXСкачать

Выберите предложенный способ отправки места или адреса по голосовому запросу
Навител предлагает несколько способов отправки места или адреса по голосовому запросу:
- Воспользуйтесь предустановленной командой Найти и произнесите название места или адреса. Навител автоматически распознает ваш голосовой запрос и выполнит поиск по базе данных.
- Используйте функцию голосового ввода для ввода текста. Нажмите на кнопку с микрофоном на экранной клавиатуре и произнесите название места или адреса. После распознавания голоса, текст будет добавлен в поле поиска.
- Добавьте место в избранное с помощью голосового запроса. Произнесите команду Добавить в избранное и назовите название места или адрес. Навител автоматически добавит этот пункт в ваш список избранных мест.
Выберите наиболее удобный способ и наслаждайтесь удобством голосового поиска в Навител!
🔍 Видео
Навигатор Navitel, как выставить время на навигаторе навителСкачать

Быстрая установка навигатора Навител для андроид!!!Скачать
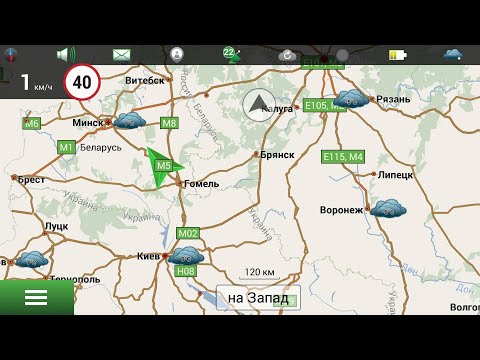
Что такое навигатор и как им пользоваться?Скачать

GPS навигатор (+ предустановленный комплект карт) NAVITEL MS500Скачать
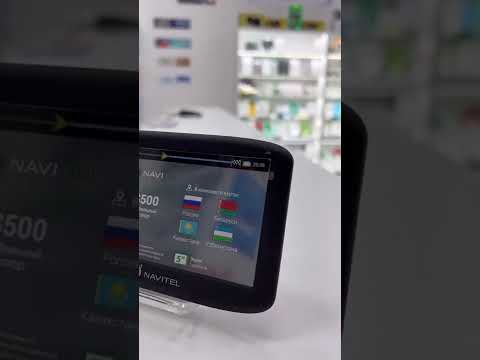
Программа Навител Навигатор 11Скачать

Навигатор не говорит // Пропал звук в навигатореСкачать
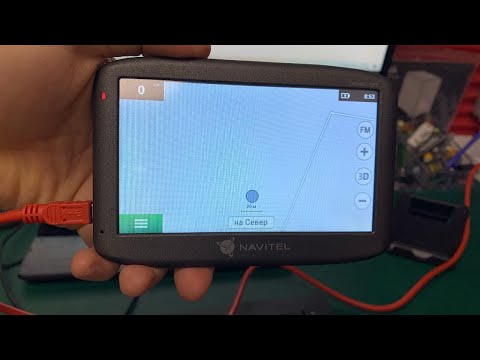
GPS-навигатор Navitel E707 Magnetic. ОБЗОР и ЗАПУСК.Скачать

New Navitel новый голосовой пакет "Андрей"Скачать

ОБНОВЛЯЕМ КАРТЫ NAVITEL НАВИГАТОР | 2 СПОСОБА | НАВИГАТОР НАВИТЕЛ | почти яндекс навигатор для таксиСкачать