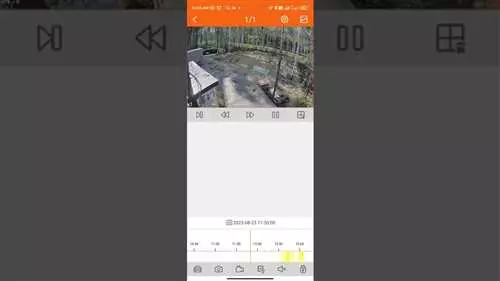В наше время видеорегистраторы являются неотъемлемой частью оборудования автомобиля. Они помогают записывать видео со встречных встречные автомобилей во время движения, а также сохранять записи в случае происшествия. Тем не менее, для просмотра этих записей на компьютере требуется некоторое усилие. В этой статье мы покажем вам пошаговую инструкцию о том, как просматривать видео с видеорегистратора на компьютере.
Шаг 1: Подключите ваш видеорегистратор к компьютеру с помощью USB-кабеля. Обычно этот кабель идет в комплекте с видеорегистратором. Подключите один конец к порту USB на видеорегистраторе, а другой – к свободному порту USB на вашем компьютере.
Шаг 2: После подключения компьютер обнаружит ваш видеорегистратор и установит драйверы автоматически. Для этого может потребоваться некоторое время. При необходимости следуйте инструкциям по установке драйверов на экране.
Шаг 3: После успешной установки драйверов ваш компьютер должен распознать ваш видеорегистратор как съемный носитель. Вы должны увидеть его в списке устройств на вашем компьютере.
Шаг 4: Откройте проводник на вашем компьютере и найдите ваш видеорегистратор. Он должен отображаться как съемный носитель или внешний диск. Щелкните дважды по иконке вашего видеорегистратора, чтобы открыть его.
Шаг 5: Внутри видеорегистратора вы найдете папку с видеозаписями. Откройте эту папку и выберите нужное видео для просмотра. Щелкните дважды по файлу видео, чтобы открыть его.
Теперь вы сможете просматривать видео с видеорегистратора на вашем компьютере. Вы можете воспроизводить видео с помощью стандартного видеоплеера на вашем компьютере или установить специальное программное обеспечение для просмотра видеозаписей с видеорегистратора.
Примечание: если ваш видеорегистратор имеет функцию GPS, вы также сможете просматривать данные о местоположении на вашем компьютере при просмотре видео. Для этого требуется специальное программное обеспечение, которое может быть установлено с диском, поставляемым вместе с вашим видеорегистратором.
- Как подключить видеорегистратор к компьютеру?
- Шаг 1: Подготовка к подключению
- Шаг 2: Подключение видеорегистратора и компьютера
- Что нужно для просмотра видео с видеорегистратора на компьютере?
- Подключение видеорегистратора к компьютеру через USB
- Подключение видеорегистратора к компьютеру по Wi-Fi
- Настройка видеорегистратора для просмотра на компьютере
- Как установить программу для просмотра видео с видеорегистратора на компьютере?
- Как открыть видео с видеорегистратора на компьютере?
- Особенности просмотра видео с видеорегистратора на компьютере через программу
- Выбор программы для просмотра видео
- Подключение видеорегистратора к компьютеру и запуск программы
- Просмотр видео и основные функции программы
- Как сохранить видео с видеорегистратора на компьютер?
- Решение проблем при просмотре видео с видеорегистратора на компьютере
- 1. Отсутствие видеопроигрывателя
- 2. Проблемы с кодеками
- 3. Недостаточные системные требования
- 🔍 Видео
Видео:Шаг 8. Просмотр видеозаписиСкачать

Как подключить видеорегистратор к компьютеру?
Чтобы просмотреть видео с видеорегистратора на компьютере, необходимо правильно подключить два устройства между собой.
Шаг 1: Подготовка к подключению
Перед подключением убедитесь, что у вас есть:
- Видеорегистратор
- Компьютер
- Кабель для подключения
- Программное обеспечение для просмотра видео
Шаг 2: Подключение видеорегистратора и компьютера
- Установите программное обеспечение для просмотра видео на компьютере. Обычно это программа, прилагаемая к видеорегистратору или доступная для скачивания на официальном сайте производителя.
- Подключите видеорегистратор к компьютеру с помощью кабеля, который обычно идет в комплекте с устройством. Один конец кабеля подключается к порту видеорегистратора, а другой — к порту компьютера.
- Включите видеорегистратор и компьютер.
Теперь ваш видеорегистратор должен быть подключен к компьютеру и готов к работе.
Видео:КАК ПРОСМАТРИВАТЬ ВИДЕО С КАРТЫ ПАМЯТИ НА КОМПЬЮТЕРЕ!!!Скачать

Что нужно для просмотра видео с видеорегистратора на компьютере?
Для просмотра видео с видеорегистратора на компьютере вам понадобятся следующие компоненты и программы:
- Видеорегистратор – убедитесь, что у вас есть функционирующий видеорегистратор, с которым вы хотите просмотреть записи.
- USB-кабель – подключите видеорегистратор к компьютеру с помощью USB-кабеля.
- Компьютер – у вас должен быть рабочий компьютер с установленной операционной системой.
- Программа для просмотра видео – загрузите и установите программу, совместимую с вашим видеорегистратором.
- Драйверы – убедитесь, что у вас установлены все необходимые драйверы для работы видеорегистратора.
При наличии всех указанных компонентов и программ вы сможете легко просматривать видеозаписи с видеорегистратора на вашем компьютере.
Видео:VMS твоя СИСТЕМА ВИДЕОНАБЛЮДЕНИЯ на ПК ноутбукеСкачать

Подключение видеорегистратора к компьютеру через USB
Чтобы просмотреть видео с видеорегистратора на компьютере, вы можете подключить его непосредственно через USB-порт. Такой способ удобен и позволяет быстро передать записи с устройства на компьютер для детального анализа и сохранения.
Для подключения вам понадобится кабель USB, который идет в комплекте с вашим видеорегистратором. Вставьте один конец кабеля в USB-порт видеорегистратора, а другой конец подключите к свободному USB-порту на компьютере.
После подключения компьютер должен автоматически распознать новое устройство и установить соответствующие драйверы. Если этого не произошло, вам потребуется скачать и установить драйверы с официального сайта производителя видеорегистратора.
Когда компьютер успешно распознал видеорегистратор, вы сможете открыть проводник Windows (Explorer) и увидеть его в списке доступных устройств. Обычно видеорегистратор отображается как съемный диск или внешний носитель данных.
Для просмотра видео с видеорегистратора на компьютере, просто откройте папку видеозаписей на устройстве и выберите файлы, которые хотите просмотреть. Копируйте их на жесткий диск компьютера для более удобного доступа и анализа.
Обратите внимание: некоторые видеорегистраторы требуют специального программного обеспечения для просмотра видео на компьютере. В этом случае, после подключения видеорегистратора через USB, установите программу, предлагаемую производителем, и следуйте инструкциям по ее использованию.
Видео:Подключение видеорегистратора к компьютеру, как выполнить соединение и основные настройкиСкачать

Подключение видеорегистратора к компьютеру по Wi-Fi
Если ваш видеорегистратор оборудован функцией Wi-Fi, вы можете просматривать видеозаписи с него на компьютере без использования проводного подключения. Для этого необходимо выполнить следующие шаги:
- Убедитесь, что компьютер и видеорегистратор находятся в одной локальной сети.
- На компьютере откройте браузер и введите IP-адрес видеорегистратора в адресной строке.
- Появившейся на экране странице авторизации введите логин и пароль от видеорегистратора.
- После успешной авторизации вы попадете в пользовательский интерфейс видеорегистратора.
- В пользовательском интерфейсе найдите раздел с настройками Wi-Fi и выберите сеть, к которой вы хотите подключить видеорегистратор.
- Введите пароль от выбранной сети и сохраните настройки. Видеорегистратор должен успешно подключиться к Wi-Fi.
- Теперь на компьютере откройте браузер и введите IP-адрес видеорегистратора в адресной строке.
- После авторизации в пользовательском интерфейсе видеорегистратора вы сможете просматривать видеозаписи и управлять настройками прямо из браузера.
Теперь вы можете удобно просматривать видеозаписи с видеорегистратора на компьютере, не прибегая к проводным соединениям.
Видео:Установка и Настройка Камер Видеонаблюдения на компьютере сохранение видеозаписи на жесткий дискСкачать

Настройка видеорегистратора для просмотра на компьютере
Для того чтобы просматривать видео с видеорегистратора на компьютере, необходимо выполнить несколько простых настроек. В данной инструкции мы подробно расскажем о каждом шаге.
Шаг 1: | Установите программное обеспечение, поставляемое с вашим видеорегистратором, на компьютер. Обычно оно находится на компакт-диске, включенном в комплект поставки. |
Шаг 2: | Подключите видеорегистратор к компьютеру с помощью кабеля USB. Убедитесь, что оба устройства включены. |
Шаг 3: | Запустите программное обеспечение и дождитесь, пока оно обнаружит ваш видеорегистратор. |
Шаг 4: | После того, как видеорегистратор будет обнаружен, вы сможете просматривать видеозаписи с него на компьютере. |
Шаг 5: | Для более удобного просмотра вы можете использовать различные функции программы, такие как поиск по дате и времени, установка масштаба, воспроизведение в полноэкранном режиме и так далее. |
После выполнения всех этих шагов вы сможете легко просматривать видео с вашего видеорегистратора на компьютере.
Видео:Программа для видеонаблюдения на компьютере VMS. Подробный обзор. Альтернатива CMS.Скачать

Как установить программу для просмотра видео с видеорегистратора на компьютере?
Для просмотра видеозаписей с видеорегистратора на компьютере необходимо установить специальную программу. Рассмотрим пошаговую инструкцию для ее установки.
Шаг 1: Перейдите на официальный сайт производителя видеорегистратора или поищите ссылку на программу для просмотра видеозаписей в инструкции к устройству.
Шаг 2: Найдите раздел Скачать или Загрузить на сайте производителя и кликните на ссылку для скачивания программы.
Шаг 3: Дождитесь завершения загрузки файла программы на ваш компьютер. Обычно файл имеет расширение .exe.
Шаг 4: Запустите загруженный файл программы для установки. Если автоматическая установка не начинается, найдите файл программы в папке загрузок и дважды кликните на него.
Шаг 5: Следуйте инструкциям мастера установки программы. Ознакомьтесь с условиями лицензионного соглашения и принимайте их, если вы согласны. Укажите путь для установки программы на вашем компьютере.
Шаг 6: Дождитесь завершения процесса установки программы на ваш компьютер. Обычно это занимает несколько минут.
Шаг 7: После установки программы найдите ярлык на рабочем столе или откройте программу через меню Пуск.
Шаг 8: Запустите программу и подключите видеорегистратор к компьютеру с помощью USB-кабеля или другого соответствующего кабеля.
Шаг 9: В программе выберите соответствующий режим просмотра видео, например, Воспроизведение или Просмотр записей. После этого вы сможете просматривать видеозаписи с видеорегистратора на вашем компьютере.
Теперь вы знаете, как установить программу для просмотра видео с видеорегистратора на компьютере. Следуйте данной инструкции и вы сможете легко просматривать видеозаписи с вашего видеорегистратора на большом экране компьютера.
Видео:Делаем из компьютера видеорегистратор для камер наблюдения / Подробная инструкция по настройкеСкачать

Как открыть видео с видеорегистратора на компьютере?
Если у вас есть видеорегистратор, и вы хотите просмотреть видео записи с него на своем компьютере, вам потребуется выполнить несколько простых шагов. Вот пошаговая инструкция:
- Сначала подключите видеорегистратор к компьютеру при помощи кабеля USB, который обычно поставляется в комплекте с устройством. Вставьте один конец кабеля в порт USB на видеорегистраторе, а другой – в свободный порт USB на вашем компьютере.
- После того, как видеорегистратор будет подключен к компьютеру, вам потребуется установить программное обеспечение, которое поставляется вместе с устройством. Вставьте диск с программой в дисковод компьютера и запустите установку.
- После установки программного обеспечения откройте его на компьютере. Обычно программа автоматически обнаруживает подключенный видеорегистратор и отображает доступные для просмотра видео записи.
- Для просмотра видео выберите нужное видеофайлы в программе и нажмите кнопку Воспроизвести. Вы сможете управлять воспроизведением видео (перемотка, пауза, изменение скорости и т.д.) с помощью доступных функций программы.
- В зависимости от модели видеорегистратора и программного обеспечения, у вас может быть также возможность экспортировать видеофайлы на компьютер для дальнейшего редактирования или сохранения.
Теперь вы знаете, как открыть видео с видеорегистратора на компьютере. Следуйте этой инструкции, чтобы легко просматривать и управлять видео записями с вашего видеорегистратора на компьютере!
Видео:CMS - видеонаблюдение на компьютере. руководство по программеСкачать

Особенности просмотра видео с видеорегистратора на компьютере через программу
Для просмотра видео с видеорегистратора на компьютере необходимо использовать специализированную программу, предоставленную производителем устройства. Это позволяет раскрыть все возможности видеорегистратора и максимально упростить процесс просмотра видео.
Выбор программы для просмотра видео
Перед началом просмотра видео с видеорегистратора необходимо установить на компьютер специальную программу. В зависимости от модели и производителя видеорегистратора, могут быть предложены разные программные решения. Однако чаще всего используется универсальная программа, совместимая с различными устройствами.
Рекомендуется обращаться к руководству пользователя видеорегистратора или посетить официальный сайт производителя для скачивания программного обеспечения. Обычно на сайте предлагается выбрать модель видеорегистратора и скачать соответствующую программу.
Подключение видеорегистратора к компьютеру и запуск программы
После установки программы на компьютер, необходимо подключить видеорегистратор к компьютеру с помощью USB-кабеля или по сети через локальный IP-адрес устройства.
Запустите установленную программу на компьютере, которую можно найти в списке программ или на рабочем столе. Войдите в программу, используя учетные данные, указанные в руководстве пользователя.
Просмотр видео и основные функции программы
После успешного запуска программы откроется основное окно, где будет доступен список записей видео с видеорегистратора. Выберите нужную запись и щелкните по ней, чтобы открыть видео в программе. Далее можно использовать такие функции, как увеличение, перемотка, пауза, настройка качества видео и другие.
Если доступно несколько видеорегистраторов, программа может позволить выбрать нужное устройство перед просмотром записей. Также можно настроить параметры записи видео, удалить лишние записи или выгрузить видео на другие устройства.
| Преимущества использования программы | Недостатки использования программы |
|---|---|
| Удобный просмотр видео с видеорегистратора на компьютере | Возможны ограничения по функционалу в зависимости от модели видеорегистратора |
| Возможность быстрой навигации по записям видео | Необходимость установки и настройки программного обеспечения |
| Возможность настройки качества видео и других параметров | Возможность возникновения конфликтов с другими программами на компьютере |
Видео:Удаленный просмотр видеокамер с помощью программного обеспечения Satvision на ПК и смартфоне.Скачать

Как сохранить видео с видеорегистратора на компьютер?
Если вы хотите сохранить видеозаписи с вашего видеорегистратора на компьютер, следуйте этим простым шагам:
- Сначала подключите видеорегистратор к компьютеру с помощью USB-кабеля или карты памяти.
- Откройте программу просмотра видеозаписей на компьютере. Обычно эта программа поставляется вместе с видеорегистратором.
- Выберите нужное видео для сохранения.
- Нажмите на опцию Сохранить или Экспортировать.
- Укажите путь, куда вы хотите сохранить видео на компьютере.
- Дождитесь завершения процесса сохранения.
- После завершения процесса сохранения вы можете закрыть программу просмотра видеозаписей и отключить видеорегистратор от компьютера.
Теперь ваше видео с видеорегистратора успешно сохранено на компьютере. Вы можете просматривать его в любое время, используя установленный плеер для видео или любую другую программу, поддерживающую формат видеофайла.
Видео:Как подключиться к видеорегистратору Hiwatch или Hikvision на персональном компьютере или ноутбукеСкачать
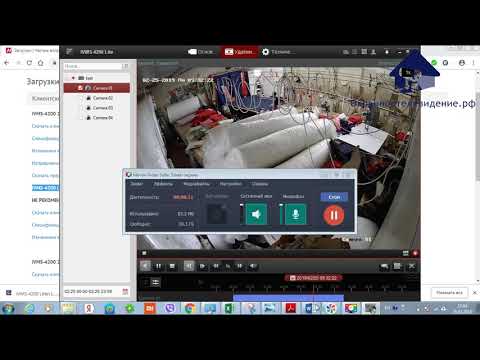
Решение проблем при просмотре видео с видеорегистратора на компьютере
Просмотр видеозаписей с видеорегистратора на компьютере может иногда вызывать некоторые проблемы. В этом разделе мы рассмотрим несколько распространенных проблем и их решения.
1. Отсутствие видеопроигрывателя
Если на вашем компьютере отсутствует видеопроигрыватель, который может открыть файлы видеозаписей с видеорегистратора, вам понадобится установить соответствующее программное обеспечение. Рекомендуется использовать популярные проигрыватели, такие как VLC Media Player или KMPlayer. Оба проигрывателя бесплатны и поддерживают множество форматов видео.
2. Проблемы с кодеками
Иногда при просмотре видео с видеорегистратора возникают проблемы с кодировкой, и видео не воспроизводится. В этом случае вам может потребоваться установить дополнительные кодеки на вашем компьютере. Рекомендуется воспользоваться пакетом кодеков K-Lite Codec Pack, который содержит широкий набор кодеков и обеспечит совместимость с большинством видеоформатов.
3. Недостаточные системные требования
Если ваш компьютер не соответствует минимальным системным требованиям для воспроизведения видео с видеорегистратора, это может привести к проблемам воспроизведения. Убедитесь, что ваш компьютер имеет достаточную производительность и ресурсы для воспроизведения видеозаписей. Если это не так, попробуйте закрыть другие запущенные приложения и программы или обновить аппаратное обеспечение вашего компьютера.
Важно: перед приступлением к просмотру видеозаписей с видеорегистратора, рекомендуется сделать резервную копию видеофайлов на внешний накопитель или облачное хранилище, чтобы избежать возможной потери данных при возникновении проблем.
Следуя этим рекомендациям, вы сможете успешно просматривать видеозаписи с видеорегистратора на вашем компьютере без проблем и неудобств.
🔍 Видео
VMS ПРОГРАММА удаленный просмотр видеонаблюдение. Онлайн видеонаблюдение подключить к компьютеру.Скачать

Обзорная видеоинструкция по настройке видеорегистратораСкачать

Инструкция просмотра и скачивания архива для регистраторов DahuaСкачать

КАК ЗАПИСАТЬ ВИДЕО С ВИДЕРЕГИСТРАТОРА СИСТЕМЫ ВИДЕОНАБЛЮДЕНИЯ НА ФЛЕШКУ ИЛИ НА КАРТУ ПАМЯТИ.Скачать

Настройка записи и просмотр архива в видеорегистраторах XMEYE. Как просмотреть записи?Скачать

Шаг 9. Выгрузка на флешку (архивация)Скачать

Удаленное видеонаблюдение через CMS - как посмотреть запись и скачать видеоСкачать

Подключение IP камеры к компьютеру, видеонаблюдение + онлайн трансляцияСкачать
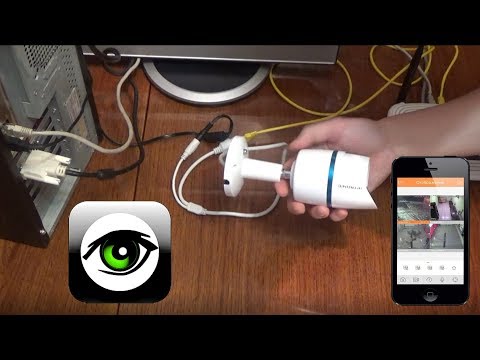
Компьютер не видит видеорегистратор через USB. Что делать?Скачать

Это нужно сделать всем владельцам видеорегистраторов! Причём срочно!Скачать