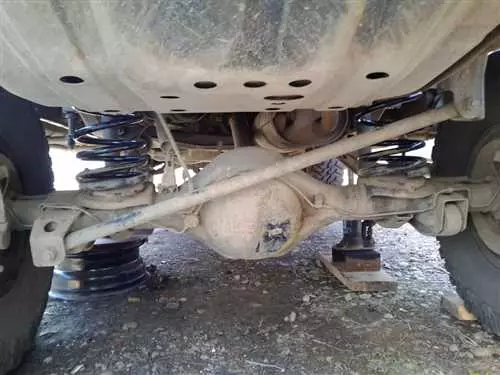Современные видеорегистраторы открывают перед нами огромные возможности для видеонаблюдения. Однако, чтобы максимально использовать потенциал этих устройств, необходимо уметь оперировать специальными программами для просмотра записей. В данной статье мы подробно рассмотрим основные моменты использования программ для просмотра видеорегистраторов на ПК, дадим несколько полезных советов для начинающих.
Во-первых, прежде чем приступать к использованию программы для просмотра видеорегистраторов, необходимо установить ее на свой компьютер. Для этого скачайте соответствующий файл с официального сайта производителя видеорегистратора или с доверенного источника. Установка программы обычно проходит стандартным образом и не вызывает сложностей.
После установки программы откройте ее и обратите внимание на основной интерфейс. Здесь вы увидите различные панели, настройки и кнопки управления. Важно разобраться в функционале программы, чтобы полностью освоиться в ее использовании.
Перед началом просмотра записей с видеорегистратора на ПК необходимо подключить устройство к компьютеру. Обычно это делается с помощью специального кабеля или через сеть LAN. Следуйте инструкции, предоставленной производителем вашего видеорегистратора, чтобы правильно подключить его к компьютеру. После успешного подключения устройства, запустите программу для просмотра видеорегистратора и выберите нужную камеру для просмотра записей.
Теперь вы готовы начать просмотр записей с видеорегистратора на ПК. Используйте соответствующие кнопки управления программой для перемещения по временным отрезкам, регулирования скорости воспроизведения, масштабирования изображения и других функций, которые вам предоставляет программа. При необходимости сохранить отдельные кадры, воспользуйтесь функцией экспорта или скриншота.
- Как установить программу для просмотра видеорегистраторов на ПК: руководство для начинающих
- Шаг 1: Выбор программы
- Шаг 2: Загрузка и установка программы
- Шаг 3: Подключение к видеорегистратору
- Выбор программы для просмотра видеорегистраторов
- Совместимость программы с операционной системой
- Windows
- Загрузка программы для просмотра видеорегистраторов
- Установка программы на ПК
- Подключение видеорегистратора к ПК
- Подключение через сеть Ethernet
- Подключение с помощью USB-кабеля
- Настройка программы для просмотра видеорегистраторов
- Просмотр видеозаписей с видеорегистратора
- Выбор программы для просмотра видеозаписей
- Процесс просмотра видеозаписей
- Основные функции программы для просмотра видеорегистраторов
- Экспорт видеозаписей с видеорегистратора на ПК
- Шаг 1: Выбор видеозаписей для экспорта
- Шаг 2: Установка параметров экспорта
- Шаг 3: Начало экспорта
- Настройка уведомлений и движения
- Обновление программы для просмотра видеорегистраторов
- Проблемы и их решение при использовании программы для просмотра видеорегистраторов
- 1. Проблемы с установкой программы
- 2. Проблемы с подключением видеорегистратора
- 3. Проблемы с воспроизведением записей
- 📸 Видео
Видео:Настройка записи и просмотр архива в видеорегистраторах XMEYE. Как просмотреть записи?Скачать

Как установить программу для просмотра видеорегистраторов на ПК: руководство для начинающих
Если у вас установлен видеорегистратор, и вы хотите просматривать его записи на своем персональном компьютере, вам понадобится специальная программа для просмотра видеорегистраторов на ПК. В этом руководстве мы покажем, как установить такую программу и начать использовать ее для просмотра записей с вашего видеорегистратора.
Шаг 1: Выбор программы
Существует множество различных программ, которые предназначены для просмотра записей с видеорегистраторов на ПК. Вы можете использовать как платные, так и бесплатные варианты. Перед выбором программы рекомендуется ознакомиться с ее характеристиками, отзывами пользователей и совместимостью с вашим видеорегистратором.
Шаг 2: Загрузка и установка программы
После выбора программы для просмотра видеорегистраторов на ПК, необходимо перейти на официальный сайт разработчика и найти раздел загрузок. Обычно на сайте есть кнопка Скачать или Download, по которой вы можете скачать установочный файл программы. Сохраните файл на ваш компьютер.
После завершения загрузки установочного файла, запустите его. В большинстве случаев установка программы не отличается от стандартной процедуры установки других программ на ПК. Следуйте инструкциям установщика и выберите путь для установки программы на вашем компьютере.
Шаг 3: Подключение к видеорегистратору
После установки программы на ваш ПК, откройте ее и перейдите в раздел настройки или подключения к устройству. Введите IP-адрес вашего видеорегистратора, логин и пароль, если они требуются. Обычно эти данные указаны в руководстве пользователя вашего видеорегистратора.
После ввода необходимых данных, нажмите кнопку Подключить или Connect и дождитесь установления соединения с вашим видеорегистратором. После установления связи вы должны увидеть окно программы с просмотром записей вашего видеорегистратора.
Теперь вы можете просматривать, воспроизводить и анализировать записи с вашего видеорегистратора прямо на вашем персональном компьютере, используя установленную программу для просмотра видеорегистраторов.
Видео:Как настроить приложение для камер видеонаблюдения iCSee Вся настройка Обновленного приложенияСкачать

Выбор программы для просмотра видеорегистраторов
При выборе программы для просмотра видеорегистраторов на ПК, важно учесть несколько факторов. Во-первых, необходимо определиться с операционной системой, под которую будет использоваться программа. Для Windows предлагается большой выбор программ, в то время как для Mac и Linux может быть ограниченный выбор.
Во-вторых, нужно учитывать функциональность программы. Хорошая программа должна иметь возможность просмотра видеозаписей с видеорегистратора, поддержку различных форматов видео, возможность записи видео на ПК, а также наличие функций поиска и воспроизведения определенных событий.
Также полезно обратить внимание на интерфейс программы. Программа должна быть интуитивно понятной и удобной в использовании. Дополнительные функции, такие как масштабирование видео или возможность создания архивов, могут также повысить удобство использования программы.
Некоторые популярные программы для просмотра видеорегистраторов на ПК включают в себя: Xeoma, iVMS-4200, Genius Vision, Dahua Smart PSS, Hikvision iVMS-4500, Milestone XProtect, Blue Iris и другие. Каждая программа имеет свои особенности и преимущества, поэтому выбор программы зависит от ваших потребностей и предпочтений.
| Название программы | Операционная система | Функциональность | Интерфейс |
|---|---|---|---|
| Xeoma | Windows, Mac, Linux | Просмотр видеозаписей, запись на ПК, поиск и воспроизведение | Интуитивно понятный, настраиваемый интерфейс |
| iVMS-4200 | Windows, Mac | Просмотр видеозаписей, запись на ПК, поиск и воспроизведение | Простой и удобный интерфейс |
| Genius Vision | Windows | Просмотр видеозаписей, запись на ПК, поиск и воспроизведение, масштабирование видео | Интуитивно понятный, настраиваемый интерфейс |
Итак, при выборе программы для просмотра видеорегистраторов на ПК необходимо учитывать операционную систему, функциональность и удобство интерфейса. Важно провести сравнительный анализ различных программ и выбрать ту, которая наиболее соответствует ваши нужды и предпочтения.
Видео:Это нужно сделать всем владельцам видеорегистраторов! Причём срочно!Скачать

Совместимость программы с операционной системой
Перед тем как установить программу для просмотра видеорегистраторов на ПК, следует убедиться в ее совместимости с операционной системой вашего компьютера. Важно понимать, что не все программы поддерживают все операционные системы.
Одной из наиболее распространенных операционных систем является Windows. Если вы используете Windows XP, Vista, 7, 8 или 10, можно быть уверенными, что большинство программ поддерживают эту операционную систему.
Windows
Если ваша операционная система – Windows, то вам потребуется узнать версию вашей ОС (32-бит или 64-бит) перед установкой программы для просмотра видеорегистраторов. Обычно это можно сделать, щелкнув правой кнопкой мыши по значку Мой компьютер и выбрав свойства. В открывшемся окне вы сможете найти информацию о версии вашей операционной системы.
Исходя из версии вашей операционной системы, следует скачать соответствующую версию программы для просмотра видеорегистраторов с официального сайта разработчика или других доверенных источников. Установите программу на свой компьютер, следуя инструкциям, предоставленным вместе с программой.
Существуют и другие операционные системы, такие как macOS или Linux. Если вы используете данные ОС, рекомендуется обратиться к производителю программы для выяснения совместимости с вашей операционной системой и скачать соответствующую версию программы.
Видео:Телесуфлер для телефона, как читать незаметно для зрителяСкачать

Загрузка программы для просмотра видеорегистраторов
Для того чтобы просматривать видеозаписи с вашего видеорегистратора на ПК, сначала вам необходимо скачать и установить соответствующую программу. Это позволит вам получить доступ к записям и настроить необходимые параметры.
1. Перейдите на официальный сайт производителя вашего видеорегистратора. Обычно там указаны ссылки на загрузку программного обеспечения.
2. Найдите и выберите версию программы, совместимую с операционной системой вашего ПК. Убедитесь, что выбранная версия поддерживает формат видеозаписей вашего видеорегистратора.
3. Нажмите на кнопку Загрузить или Скачать и дождитесь завершения загрузки файла установки программы.
4. Запустите файл установки, следуя инструкциям на экране. Обычно вам предложат выбрать язык установки, директорию для сохранения программы и прочие настройки.
Подсказка: Если вы не знаете, какая версия программы подходит для вашей операционной системы, вы можете узнать это, нажав правой кнопкой мыши на значок Мой компьютер или Этот компьютер на рабочем столе и выбрав пункт Свойства. В появившемся окне вы найдете информацию о версии вашей операционной системы.
5. После завершения установки запустите программу и приступайте к настройке подключения к вашему видеорегистратору. Обычно вам предложат ввести IP-адрес вашего видеорегистратора, пароль и логин. Они указаны в инструкции к вашему устройству.
6. После успешной настройки вам станут доступны функции просмотра видеозаписей, воспроизведения, паузы, перемотки и т. д.
Теперь вы можете настроить программу под свои предпочтения и комфортно просматривать видеозаписи с вашего видеорегистратора на ПК.
Видео:Шаг 8. Просмотр видеозаписиСкачать

Установка программы на ПК
Для того чтобы просматривать видеозаписи с вашего видеорегистратора на ПК, вам необходимо установить специальную программу, предоставляемую производителем.
Вот шаги, которые вам нужно выполнить для установки программы на ПК:
- Найдите официальный сайт производителя вашего видеорегистратора.
- На сайте найдите раздел Поддержка или Скачать, где вы сможете найти программное обеспечение для работы с вашим устройством.
- В разделе скачайте программу для вашей операционной системы.
- Откройте загруженный файл программы.
- Следуйте инструкциям по установке программы. Обычно вам нужно будет принять лицензионное соглашение и выбрать путь для установки программы.
- Дождитесь завершения установки программы на ПК.
После завершения установки программы на ПК, вы сможете запустить ее и начать просмотр видеозаписей с вашего видеорегистратора.
Видео:Инструкция просмотра и скачивания архива для регистраторов DahuaСкачать

Подключение видеорегистратора к ПК
Для просмотра видеозаписей с видеорегистратора на ПК необходимо правильно подключить его к компьютеру. В данном разделе мы расскажем о двух основных способах подключения: через сеть Ethernet и с помощью USB-кабеля.
Подключение через сеть Ethernet
1. Убедитесь, что ваш видеорегистратор поддерживает подключение к сети через Ethernet порт.
2. Подключите Ethernet-кабель к порту на задней панели видеорегистратора и к сетевой карте компьютера.
3. Установите необходимые драйвера для работы с видеорегистратором на компьютере, если они требуются.
4. Включите видеорегистратор.
5. На компьютере откройте программу для просмотра видеозаписей с видеорегистратора и выполните настройку подключения к устройству. Обычно в настройках программы указывается IP-адрес видеорегистратора и порт, по которому он работает.
6. После правильно настроенного подключения вы сможете просматривать записи с видеорегистратора на экране ПК.
Подключение с помощью USB-кабеля
1. Убедитесь, что ваш видеорегистратор поддерживает подключение к компьютеру через USB-порт.
2. Подключите USB-кабель к порту на задней панели видеорегистратора и к USB-порту компьютера.
3. Установите необходимые драйвера для работы с видеорегистратором на компьютере, если они требуются.
4. Включите видеорегистратор.
5. На компьютере откройте программу для просмотра видеозаписей с видеорегистратора и выполните настройку подключения к устройству. Обычно в настройках программы указывается порт, к которому подключен видеорегистратор.
6. После успешного подключения и настройки вы сможете просматривать записи с видеорегистратора на экране ПК.
| Способ подключения | Преимущества | Недостатки |
|---|---|---|
| Подключение через сеть Ethernet | Быстрое и стабильное подключение | Требуется наличие сетевого порта |
| Подключение с помощью USB-кабеля | Простота установки | Ограниченная длина кабеля |
Видео:Обзорная видеоинструкция по настройке видеорегистратораСкачать

Настройка программы для просмотра видеорегистраторов
После установки программы для просмотра видеорегистраторов на ваш ПК, вам потребуется настроить ее для работы с вашим устройством. В этом разделе мы рассмотрим несколько ключевых шагов, которые помогут вам настроить программу и начать просматривать видео с вашего видеорегистратора.
- Откройте программу. После установки программы, запустите ее на вашем ПК.
- Выберите устройство. Вам будет предложено выбрать устройство или добавить его в список устройств программы. Для этого необходимо нажать на соответствующую кнопку и следовать инструкциям программы.
- Настройте соединение. Подключитесь к своему видеорегистратору, используя кабель или сетевое подключение. Убедитесь, что соединение стабильное и надежное.
- Введите данные доступа. Для просмотра видео с вашего видеорегистратора, вам может потребоваться ввести данные доступа, такие как имя пользователя и пароль. Убедитесь, что вы вводите их правильно.
- Настройте параметры просмотра. В программе есть множество параметров, которые можно настроить в зависимости от ваших предпочтений. Например, вы можете выбрать язык интерфейса, настроить качество видео и т.д.
- Начните просмотр. После настройки программы вы готовы приступить к просмотру видео с вашего видеорегистратора. Воспользуйтесь доступными функциями программы, такими как просмотр видеозаписей, поиск по дате и времени, увеличение и уменьшение масштаба изображения и т.д.
Настройка программы для просмотра видеорегистраторов может отличаться в зависимости от выбранной вами программы и модели видеорегистратора. Если у вас возникли проблемы или вопросы, обратитесь к руководству пользователя программы или обратитесь в службу поддержки.
Видео:CMS - видеонаблюдение на компьютере. руководство по программеСкачать

Просмотр видеозаписей с видеорегистратора
Выбор программы для просмотра видеозаписей
На рынке существует множество программных решений для просмотра видеозаписей с видеорегистратора. При выборе программы следует обратить внимание на следующие критерии:
- Поддержка формата видеозаписей, снятых вашим видеорегистратором;
- Удобный интерфейс, позволяющий быстро найти нужную видеозапись;
- Возможность просмотра видеозаписей в разных режимах (полном экране, в окне и т.д.);
- Наличие функций анализа и поиска по видеозаписям (по времени, по движению и т.д.);
- Масштабируемость программы под ваши потребности (поддержка нескольких видеорегистраторов, возможность добавления новых функций и др.).
Процесс просмотра видеозаписей
После выбора программы для просмотра видеозаписей, необходимо установить ее на компьютер. После установки запустите программу и выполните следующие шаги:
- Установите соединение с вашим видеорегистратором. Для этого введите IP-адрес и порт видеорегистратора в настройках программы;
- Авторизуйтесь на видеорегистраторе, указав логин и пароль;
- Выберите нужную дату и время видеозаписи, которую вы хотите просмотреть;
- Нажмите на кнопку Воспроизвести или Просмотреть, чтобы начать воспроизведение видеозаписи;
- Воспользуйтесь доступными настройками программы для анализа видеозаписи (увеличение, замедление, отображение событий и т.д.).
С помощью программ для просмотра видеорегистраторов на ПК вы сможете не только просмотреть видеозаписи, но и провести анализ материалов, поискать определенные события, сделать скриншоты и многое другое. Эти программы предоставляют большие возможности для работы с записями с видеорегистраторов и позволяют максимально эффективно использовать вашу систему видеонаблюдения.
Видео:📷ВЫ ТОЧНО НЕ ЗНАЛИ что ещё может РЕГИСТРАТОР XIAOMI 70MAI | ОТЗЫВ СПУСТЯ 7 МЕСЯЦЕВ!Скачать

Основные функции программы для просмотра видеорегистраторов
Программа для просмотра видеорегистраторов предоставляет ряд полезных функций, которые позволяют эффективно управлять и просматривать видеоматериалы с видеорегистратора. Вот основные функции, которые доступны в таких программах:
- Просмотр видеозаписей: Вы можете просматривать записи с видеорегистратора в реальном времени или открыть архивные записи. Программа позволяет быстро перемещаться по видео, увеличивать его размер или показывать на весь экран.
- Поиск по архиву: Если вам нужно найти конкретное видео, программа предоставляет функцию поиска по дате и времени, а также по событиям, таким как движение или звук. Вы можете быстро найти нужное видео, не перебирая все записи.
- Экспорт записей: Если вам нужно сохранить видеозапись в отдельном файле или поделиться ею с другими, программа позволяет экспортировать видео в популярные форматы, такие как AVI или MP4.
- Настройки камер: Вы можете изменять настройки камер, такие как яркость, контрастность и резкость, чтобы получить наилучшую картину. Программа также позволяет изменять дополнительные параметры, такие как чувствительность датчика движения или настройки записи.
- Удаленный доступ: Если вы хотите просматривать видео с видеорегистратора удаленно, программа предоставляет функцию удаленного доступа. Вы можете просматривать видео через Интернет с помощью мобильного устройства или компьютера в любое время и из любой точки мира.
Это лишь некоторые из основных функций программ для просмотра видеорегистраторов. Каждая программа может иметь собственные особенности и возможности, но эти функции широко применимы и помогут вам удобно управлять видеорегистратором и его записями.
Видео:DVR USB Видеорегистратор высокого качества Full HD 1080 с функцией ADAS для Android магнитол DVR #3Скачать

Экспорт видеозаписей с видеорегистратора на ПК
При использовании программы для просмотра видеорегистраторов на ПК вы можете импортировать, а также экспортировать видеозаписи с устройства на компьютер. Это может быть полезно, если вы хотите сохранить какие-то важные моменты с видеозаписей, поделиться ими с другими людьми или просто освободить место на видеорегистраторе.
Шаг 1: Выбор видеозаписей для экспорта
Перед тем, как начать экспорт, необходимо выбрать конкретные видеозаписи, которые вы хотите экспортировать. В программе для просмотра видеорегистраторов на ПК обычно существуют функции фильтрации и поиска, которые позволяют быстро найти нужные моменты. Можно выбирать видеозаписи по дате, времени, камере или другим параметрам.
Шаг 2: Установка параметров экспорта
После выбора видеозаписей необходимо установить параметры экспорта. В программе обычно можно выбирать формат экспортируемых файлов (например, AVI или MP4), разрешение, качество изображения, аудио настройки и другие параметры, которые влияют на качество и размер итогового файла.
Также возможно указать директорию, в которую будут сохранены экспортированные видеозаписи.
Шаг 3: Начало экспорта
После установки всех параметров, можно начать экспорт выбранных видеозаписей. Обычно это делается одним нажатием кнопки Экспорт или аналогичной командой. Программа начнет конвертировать и сохранять видеозаписи на ваш компьютер согласно выбранным параметрам.
Важно: Время экспорта может зависеть от размера выбранных видеозаписей и параметров экспорта. Большие файлы или высокое качество изображения могут занять больше времени.
Когда экспорт закончится, можно открыть сохраненные видеозаписи на вашем компьютере, используя любой плеер, поддерживающий выбранный формат файла. Теперь вы можете свободно делиться записями, редактировать их или просматривать в любое удобное время.
Не забудьте удалить экспортированные видеозаписи с видеорегистратора, чтобы освободить место на устройстве для новых записей.
Видео:Программа клиент для видеорегистраторов и камер Dahua - Smart PSSСкачать

Настройка уведомлений и движения
Программы для просмотра видеорегистраторов на ПК часто имеют функцию настройки уведомлений и оповещений о обнаружении движения. Это полезная возможность, которая помогает контролировать безопасность и своевременно реагировать на происходящие события.
Для того чтобы настроить уведомления и движение, следуйте инструкциям ниже:
- Откройте программу для просмотра видеорегистраторов на ПК
- Перейдите к разделу настроек или параметров
- Найдите опцию Уведомления или Оповещения
- Выберите тип уведомлений (например, звуковое оповещение, отправка электронной почты или уведомление на мобильное устройство)
- Установите желаемые параметры для оповещений (например, частоту или уровень чувствительности)
- Нажмите кнопку Сохранить или Применить
После настройки уведомлений и движения программа будет автоматически оповещать вас о любых обнаруженных движениях на записи видеорегистратора. Это позволит вам моментально реагировать на возможные угрозы или проблемы.
Не забудьте периодически проверять настройки уведомлений и движения, чтобы они соответствовали вашим потребностям и предпочтениям.
Видео:ПЛЕЕР ПРОИГРЫВАТЕЛЬ ДЛЯ ВИДЕОНАБЛЮДЕНИЯ КАКОЙ ИСПОЛЬЗОВАТЬСкачать

Обновление программы для просмотра видеорегистраторов
- Перейдите на официальный сайт разработчика программы. Обычно ссылка на загрузку новой версии программы размещена на главной странице или в разделе Скачать.
- На странице загрузки найдите последнюю версию программы для вашей операционной системы.
- Нажмите на ссылку загрузки и сохраните файл на вашем компьютере.
- Запустите установочный файл программы.
- Следуйте инструкциям установщика. Обычно вам предлагается принять лицензионное соглашение и выбрать папку для установки программы. Вы также можете выбрать язык интерфейса и настройки по умолчанию.
- После завершения процесса установки, запустите программу. Если у вас уже была установлена предыдущая версия программы, новая версия может автоматически обнаружить и загрузить данные с предыдущей версии.
- При первом запуске может потребоваться активация программы или ввод лицензионного ключа. Если у вас есть ключ, введите его в соответствующее поле и нажмите Активировать. Если у вас нет ключа, обычно вы можете использовать программу в ограниченном режиме или попросить временную лицензию.
- После активации программы вы будете готовы использовать ее с новыми возможностями и улучшенной производительностью.
Не забывайте регулярно проверять наличие обновлений для программы для просмотра видеорегистраторов. Разработчики постоянно работают над улучшением своих продуктов и выпускают новые версии, чтобы удовлетворить потребности пользователей и обеспечить безопасность.
Видео:Как настроить видеорегистратор для видеонаблюдения. Платформа XmeyeСкачать

Проблемы и их решение при использовании программы для просмотра видеорегистраторов
При использовании программы для просмотра видеорегистраторов на ПК могут возникнуть некоторые проблемы, но большинство из них можно легко решить. Ниже представлены наиболее распространенные проблемы и способы их устранения:
1. Проблемы с установкой программы
Если вы столкнулись с трудностями при установке программы для просмотра видеорегистраторов, проверьте следующие моменты:
| Проблема | Решение |
| Отсутствие программы на сайте производителя | Проверьте, что вы скачиваете программу с официального сайта производителя. |
| Неудачная установка | Перезагрузите компьютер и повторите установку программы. |
| Необходимость обновления операционной системы | Убедитесь, что ваша операционная система обновлена до последней версии. |
2. Проблемы с подключением видеорегистратора
Если у вас возникли проблемы при подключении видеорегистратора к программе, следуйте этим рекомендациям:
| Проблема | Решение |
| Отсутствие подключения | Убедитесь, что видеорегистратор подключен к компьютеру правильно и провода не повреждены. Перезагрузите оборудование и проверьте соединение еще раз. |
| Неправильные настройки программы | Проверьте настройки программы и убедитесь, что вы указали правильный IP-адрес и порт для подключения к видеорегистратору. |
| Проблемы с брандмауэром | Проверьте настройки брандмауэра, возможно он блокирует подключение к видеорегистратору. Внесите соответствующие изменения в настройках брандмауэра. |
3. Проблемы с воспроизведением записей
Если у вас возникли проблемы с воспроизведением записей на программе для просмотра видеорегистраторов, следуйте этим рекомендациям:
| Проблема | Решение |
| Записи не отображаются | Убедитесь, что в программе выбрана правильная дата и время для просмотра записей. Проверьте также, что жесткий диск видеорегистратора не заполнен. |
| Проблемы с качеством воспроизведения | Проверьте настройки программы и убедитесь, что выбрана максимальная четкость и скорость воспроизведения. Также, убедитесь, что ваш компьютер соответствует минимальным требованиям программы. |
| Отсутствие звука | Убедитесь, что звук включен и громкость установлена на правильный уровень. Проверьте также, что в программе включена функция записи аудио. |
В случае, если вы не можете решить проблему самостоятельно, обратитесь за помощью к специалисту или обратитесь в техническую поддержку производителя программы или видеорегистратора.
📸 Видео
Как сохранить запись для доказательства в суде. Как перекинуть видео с видеорегистратора на смартфонСкачать

Шаг 7. Настройка записиСкачать

5 СЕКРЕТОВ VLC Media PlayerСкачать

Подключение и настройка любой IP камеры к любому IP видеорегистратору по протоколу ONVIFСкачать

КАК ПРОСМАТРИВАТЬ ВИДЕО С КАРТЫ ПАМЯТИ НА КОМПЬЮТЕРЕ!!!Скачать

Видеорегистратор IDOING за 2 тыс руб с ADAS и EDOG для Android магнитолСкачать

Настройка и подключение уличной WiFi камеры приложение ICSee от SMART XATAСкачать