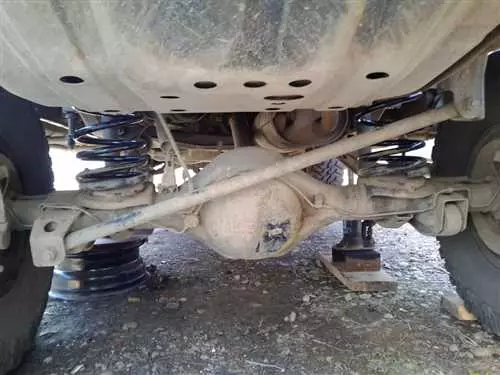Видеорегистратор Силверстоун Ф1 Хибрид Х Драйвер – это современное устройство, предназначенное для записи видео во время движения автомобиля. Он позволяет вам сохранять записи о происходящих событиях на дороге, обеспечивая безопасность и защиту в случае несчастного случая или конфликта с другим водителем. Но для того, чтобы видеорегистратор работал эффективно, необходимо правильно его настроить.
Первым шагом при настройке видеорегистратора Силверстоун Ф1 Хибрид Х Драйвер является подключение устройства к питанию автомобиля. Для этого необходимо найти свободное место на приборной панели или на лобовом стекле, где будет размещен видеорегистратор. После этого подключите его к штатному проводу питания автомобиля или используйте прилагаемый комплект проводов.
Далее следует настроить основные параметры видеорегистратора. Вам необходимо выбрать язык интерфейса, установить дату и время, а также задать разрешение записываемого видео. Некоторые модели видеорегистраторов Силверстоун Ф1 Хибрид Х Драйвер могут также предлагать дополнительные параметры, которые вы можете настроить по своему усмотрению.
Важно помнить, что настройка видеорегистратора Силверстоун Ф1 Хибрид Х Драйвер должна производиться в безопасных условиях. Останавливайтесь на отведенной стоянке или выберите безопасное и удобное место в том случае, если вы хотите изменить настройки во время движения. Также следует ознакомиться с инструкцией пользователя, чтобы правильно понять порядок действий и функции устройства.
- Подготовка к настройке
- Шаг 1: Проверка комплектации
- Шаг 2: Подключение к питанию
- Шаг 3: Подключение камер
- Шаг 4: Установка карты памяти
- Шаг 5: Подключение к монитору
- Выбор места
- 1. Угол обзора
- 2. Ограничение обзора
- Распаковка устройства
- Проверка комплектации
- Осмотр видеорегистратора
- Подключение видеорегистратора
- Подключение к электропитанию
- Шаг 1: Выбор подходящего источника питания
- Шаг 2: Подключение к источнику питания
- Подключение к автомобильному аккумулятору
- Шаг 1: Подготовка кабелей
- Шаг 2: Подключение кабелей
- Шаг 3: Проверка подключения
- Установка программного обеспечения
- Загрузка программы с официального сайта
- Шаг 1: Переход на официальный сайт
- Шаг 2: Поиск программы
- Шаг 3: Выбор операционной системы
- Шаг 4: Скачивание программы
- Шаг 5: Установка программы
- Установка драйверов
- Настройка видеорегистратора
- Установка даты и времени
- Шаг 1: Переход в меню настройки
- Шаг 2: Выбор пункта меню Настройки даты и времени
- Шаг 3: Установка даты и времени
- Выбор разрешения записи видео
- Настройка режимов работы
- Режим записи
- Режим парковки
- 📽️ Видео
Видео:SilverStone F1 HYBRID X-DRIVER / ОБЗОР И ПРАВИЛЬНАЯ НАСТРОЙКАСкачать

Подготовка к настройке
Перед началом настройки видеорегистратора Силверстоун F1 Хибрид Х Драйвер необходимо выполнить ряд подготовительных шагов.
Шаг 1: Проверка комплектации
Убедитесь, что в комплект поставки входят все необходимые компоненты: видеорегистратор, кабели для подключения, крепежные элементы и инструкция по эксплуатации.
Шаг 2: Подключение к питанию
Правильное подключение видеорегистратора к источнику питания является важным моментом. Убедитесь, что напряжение питания соответствует требованиям устройства и используйте только рекомендованные кабели.
Шаг 3: Подключение камер
Для использования всех функций видеорегистратора необходимо правильно подключить камеры. В зависимости от модели устройства подключение может осуществляться посредством кабелей или беспроводной связи.
Шаг 4: Установка карты памяти
Перед началом настройки необходимо установить карту памяти в видеорегистратор. Убедитесь, что карта памяти подходит по типу и объему и правильно установлена в соответствующий слот.
Шаг 5: Подключение к монитору
Для удобства настройки и просмотра записей рекомендуется подключить видеорегистратор к монитору или телевизору. Используйте рекомендованный кабель для подключения и установите соответствующий вход сигнала на мониторе.
| Важно: | Перед началом подключения и настройки рекомендуется внимательно ознакомиться с инструкцией по эксплуатации, предоставленной производителем. |
|---|
Видео:Silverstone F1 Hybrid S Bot Pro Как настроить Обзор меню видеорегистратор с радар детекторомСкачать

Выбор места
1. Угол обзора
Важно выбрать место так, чтобы видеорегистратор имел максимальный угол обзора дороги. Это позволит записывать все события на дороге и регистрировать важные детали при авариях или других происшествиях.
2. Ограничение обзора
Необходимо убедиться, что выбранное место не ограничивает обзор водителя. Видеорегистратор не должен закрывать поле зрения водителя, чтобы он мог надежно управлять автомобилем и соблюдать правила дорожного движения.
Рекомендуется установить видеорегистратор в зоне, где его наличие не будет отвлекать вас от вождения.
Важно также учитывать следующие рекомендации:
- Устанавливайте видеорегистратор так, чтобы он был защищен от прямых солнечных лучей, чтобы избежать перегрева
- Выбирайте места, где установка и подключение видеорегистратора будет наиболее удобным
- Убедитесь, что выбранное место обеспечивает надежную фиксацию видеорегистратора на месте
- Проверьте, что выбранное место не блокируется другими устройствами или предметами в салоне автомобиля
Если вы не уверены в правильности выбора места установки, рекомендуется обратиться к специалистам, которые помогут вам получить максимально эффективное использование вашего видеорегистратора.
Видео:Новый сигнатурник SilverStone F1 Hybrid X-DRIVER. Распаковка и обновление антирадараСкачать

Распаковка устройства
Прежде чем приступить к настройке видеорегистратора Силверстоун Ф1 Хибрид Х Драйвер, необходимо правильно распаковать устройство и проверить, что все комплектующие присутствуют.
В комплект видеорегистратора входят:
- Сам видеорегистратор Силверстоун Ф1 Хибрид Х Драйвер
- Кабель питания
- Кабель для подключения к компьютеру
- Антенна GPS
- Держатель для крепления на лобовом стекле
- Инструкция по эксплуатации
Также, для работы с видеорегистратором Силверстоун Ф1 Хибрид Х Драйвер вам понадобится микрофон и SD-карта памяти (обратите внимание на спецификации устройства, чтобы выбрать подходящую карту памяти).
Проверка комплектации
Перед началом работы рекомендуется проверить наличие всех комплектующих. Убедитесь, что в комплекте присутствуют все указанные выше компоненты. Если что-то отсутствует, обратитесь к продавцу или производителю для уточнения и получения недостающих комплектующих.
Осмотр видеорегистратора
Тщательно осмотрите видеорегистратор, проверьте его на наличие видимых повреждений. Если вы обнаружите какие-либо повреждения или дефекты, обратитесь к продавцу или производителю для замены или ремонта устройства.
Видео:Тест гибрида SilverStone F1 HYBRID X-DRIVER на дорогах СочиСкачать

Подключение видеорегистратора
Подключение видеорегистратора Силверстоун Ф1 Хибрид Х Драйвер требует выполнение следующих шагов:
- Убедитесь, что все необходимые компоненты и кабели в наличии.
- Распакуйте видеорегистратор и проверьте наличие всех комплектующих.
- Подключите видеорегистратор к источнику питания, используя прилагаемый адаптер.
- Подключите видеорегистратор к монитору или телевизору с помощью HDMI-кабеля или AV-кабеля.
- Подключите видеорегистратор к автомобильному аккумулятору, используя прилагаемый кабель питания.
- Подключите видеорегистратор к камере автомобиля с помощью кабеля, предоставленного в комплекте.
- Установите микрофон, если он поддерживается вашим видеорегистратором.
- Проверьте правильность подключения и включите видеорегистратор.
После выполнения всех этих шагов и успешного подключения видеорегистратора, он будет готов к использованию и записи видеоматериалов с камеры автомобиля.
Видео:Как обновить видеорегистратор SilverStone F1Скачать

Подключение к электропитанию
Для работы видеорегистратора Силверстоун Ф1 Хибрид Х Драйвер необходимо подключить его к электропитанию. Это важный шаг перед началом использования регистратора, поэтому следует уделить этому внимание.
Шаг 1: Выбор подходящего источника питания
Перед подключением регистратора к электрической сети, необходимо выбрать подходящий источник питания. Обычно регистраторы подключаются к электрической сети автомобиля с помощью прикуривателя. Если у вас есть возможность, лучше использовать постоянный источник питания, такой как предусмотренная автомобилем розетка или USB-порт.
Шаг 2: Подключение к источнику питания
Для подключения видеорегистратора Силверстоун Ф1 Хибрид Х Драйвер к электропитанию, вставьте штекер блока питания в разъем регистратора. Затем вставьте другой конец штекера в выбранный источник питания.
| Подключение | |
|---|---|
| Последовательность действий | Изображение |
| 1. Вставьте штекер блока питания в разъем регистратора | [изображение] |
| 2. Вставьте другой конец штекера в выбранный источник питания | [изображение] |
После подключения к электропитанию, убедитесь, что регистратор получает питание. Об этом свидетельствуют индикаторы на его корпусе или специальные светодиоды.
Правильное подключение к электропитанию обеспечит надежную работу видеорегистратора Силверстоун Ф1 Хибрид Х Драйвер и позволит вам использовать все его функции без проблем.
Видео:Демонстрация настроек Silverstone Uno Sport Wi-Fi. Что есть внутри меню данного устройства.Скачать

Подключение к автомобильному аккумулятору
Для правильной работы видеорегистратора Силверстоун Ф1 Хибрид Х Драйвер необходимо его подключить к автомобильному аккумулятору. Правильное подключение обеспечит надежное питание устройства и сохранение записей даже при выключенном двигателе.
Перед подключением убедитесь, что выключены основные электронные системы автомобиля и отсутствует потенциальная опасность для вашей безопасности.
Шаг 1: Подготовка кабелей
Для подключения к автомобильному аккумулятору вам понадобится набор специальных кабелей, входящих в комплект видеорегистратора. Убедитесь, что кабели не повреждены и правильно промаркированы.
Шаг 2: Подключение кабелей
Прежде чем начать подключение, отключите зажигание автомобиля. Подключите один конец красного (+) кабеля к положительному (+) полю аккумулятора, а другой конец — к положительному (+) разъему видеорегистратора.
Затем подключите один конец черного (-) кабеля к отрицательному (-) полю аккумулятора, а другой конец — к отрицательному (-) разъему видеорегистратора.
Убедитесь в надежности подключения кабелей и отсутствии любых неправильных соединений.
Шаг 3: Проверка подключения
После подключения кабелей убедитесь, что видеорегистратор включился и работает корректно, отображая изображение на экране. Проверьте также, что регистратор правильно записывает данные на карту памяти и имеет достаточно свободного места для записи.
Если видеорегистратор не включился, проверьте правильность подключения кабелей и обратитесь к инструкции по эксплуатации для получения дополнительной информации.
Важно: Во избежание повреждения устройства или автомобильной электросистемы, следуйте инструкциям и рекомендациям производителя.
Подключение видеорегистратора к автомобильному аккумулятору позволяет обеспечить надежное питание и сохранение записей на устройстве даже при выключенном двигателе.
Видео:Сигнатурное комбо-устройство SilverStone F1 HYBRID X-DRIVERСкачать

Установка программного обеспечения
Для начала работы с видеорегистратором Силверстоун Ф1 Хибрид Х Драйвер необходимо установить соответствующее программное обеспечение на компьютер. Для этого выполните следующие шаги:
- Подключите видеорегистратор к компьютеру при помощи USB-кабеля.
- Зайдите на официальный сайт производителя и найдите раздел Поддержка или Скачать.
- Выберите модель вашего видеорегистратора и найдите там драйвер для вашей операционной системы.
- Скачайте и установите драйвер на компьютер. В процессе установки следуйте инструкциям, которые появятся на экране. Обычно это простой процесс, который не требует специальных навыков.
- После завершения установки драйвера перезагрузите компьютер.
После перезагрузки компьютера можно начинать использовать видеорегистратор. Подключите его к компьютеру при помощи USB-кабеля и дождитесь, пока операционная система распознает устройство. После этого вы сможете использовать специальное программное обеспечение для просмотра записанных видеофайлов, настройки параметров видеорегистратора и других операций.
Видео:Новый сигнатурник SilverStone F1 Hybrid X-DRIVER. Обновление антирадараСкачать

Загрузка программы с официального сайта
Для настройки видеорегистратора Силверстоун Ф1 Хибрид Х Драйвер необходимо загрузить программное обеспечение с официального сайта производителя. Это позволит обеспечить корректную работу устройства и получить доступ ко всем функциям и настройкам.
Шаг 1: Переход на официальный сайт
Откройте любой веб-браузер и введите адрес официального сайта Силверстоун Ф1 Хибрид Х Драйвер.
Шаг 2: Поиск программы
На главной странице сайта найдите раздел Поддержка или Скачать. Обычно ссылка на загрузку программного обеспечения находится в разделе Драйверы и программы или Софт.
Шаг 3: Выбор операционной системы
После перехода в раздел загрузок выберите операционную систему, для которой вам необходимо загрузить программу. Обычно доступны версии для Windows, MacOS и Linux.
Шаг 4: Скачивание программы
Найдите ссылку для скачивания программы и нажмите на неё. Дождитесь окончания загрузки файлов программы на ваш компьютер.
Шаг 5: Установка программы
После того, как файл программы будет полностью загружен, откройте его и следуйте инструкциям по установке. Обычно нужно просто выполнить несколько кликов, подтверждая согласие с лицензионным соглашением и выбирая папку для установки.
После завершения установки вы сможете начать настройку видеорегистратора Силверстоун Ф1 Хибрид Х Драйвер с помощью загруженной программы.
Видео:SilverStone F1 X-DRIVER: пример оповещенийСкачать

Установка драйверов
Для настройки видеорегистратора Силверстоун Ф1 Хибрид X необходимо установить соответствующие драйверы на ваш компьютер.
Драйверы обеспечивают правильное взаимодействие видеорегистратора с операционной системой компьютера и позволяют использовать все функции устройства.
Для установки драйверов выполните следующие шаги:
1. Подключите видеорегистратор к компьютеру с помощью USB-кабеля.
Важно: перед подключением убедитесь, что видеорегистратор и компьютер находятся в выключенном состоянии.
2. Перейдите в меню устройств вашего компьютера и найдите раздел Устройства и принтеры.
Обычно это делается через Панель управления или выполнением поиска в меню Пуск.
3. Найдите в списке устройство Силверстоун Ф1 Хибрид X и щелкните правой кнопкой мыши на нем.
4. В открывшемся контекстном меню выберите пункт Обновить драйвер.
5. Выберите опцию Автоматический поиск драйверов в Интернете и следуйте инструкциям мастера установки.
6. Дождитесь завершения процесса установки драйверов.
После установки драйверов ваш компьютер должен успешно распознать видеорегистратор и вы сможете начать его настройку и использование.
Видео:Обзор видеорегистратора с радар-детектором SILVERSTONE F1 HYBRID X-DRIVER | СитилинкСкачать

Настройка видеорегистратора
Для начала настройки видеорегистратора Силверстоун Ф1 Хибрид Х Драйвер необходимо следовать определенной последовательности действий. Ниже приведены основные шаги, которые помогут вам настроить устройство:
1. Подключение камер
Прежде чем приступить к настройке видеорегистратора, необходимо подключить к нему камеры наблюдения. Удостоверьтесь, что все камеры правильно подключены к соответствующим портам регистратора.
2. Подключение к монитору
Подсоедините видеорегистратор к монитору или телевизору с помощью HDMI-кабеля или аналогичного соединения. Убедитесь, что изображение с камер отображается на экране.
3. Вход в настройки
Для входа в настройки видеорегистратора воспользуйтесь пультом дистанционного управления. Нажмите кнопку Меню или Settings и выберите соответствующий раздел в меню.
4. Основные настройки
В основных настройках видеорегистратора установите язык интерфейса, часовой пояс и формат времени. Убедитесь, что все параметры указаны верно.
5. Настройка записи
Для включения записи видеозаписей с камеры настройте параметры записи. Выберите метод записи (непрерывная, по расписанию, по детектору движения), разрешение видео, качество изображения и другие настройки, определенные вами.
6. Настройка доступа
Чтобы можно было удаленно управлять видеорегистратором или просматривать записи, необходимо настроить доступ к устройству через интернет или мобильное приложение. Следуйте инструкциям производителя для настройки данной функции.
7. Дополнительные настройки
В зависимости от ваших потребностей и требований, может понадобиться настроить дополнительные функции видеорегистратора, такие как зонирование, детектор движения и т. д. Ознакомьтесь с руководством пользователя для более подробной информации о таких настройках.
После завершения всех необходимых настроек не забывайте сохранять изменения и перезагружать видеорегистратор при необходимости.
Видео:Как обновить комбо-устройства SilverStone F1: EVO S / S-BOT / X-DRIVERСкачать

Установка даты и времени
Для правильной работы видеорегистратора Силверстоун Ф1 Хибрид Х Драйвер необходимо установить дату и время. Это позволит вам точно определить время событий, записываемых камерой.
Шаг 1: Переход в меню настройки
Для начала, убедитесь, что ваш видеорегистратор подключен к питанию и экран включен. На главном экране нажмите кнопку Меню на пульте управления.
Шаг 2: Выбор пункта меню Настройки даты и времени
В меню выберите пункт Настройки с помощью кнопок перемещения на пульте управления и нажмите кнопку ОК, чтобы подтвердить выбор.
Затем выберите пункт Настройки даты и времени и нажмите кнопку ОК.
Шаг 3: Установка даты и времени
Теперь вы находитесь в меню настройки даты и времени. С помощью кнопок перемещения выберите пункт Установка даты и времени и нажмите кнопку ОК.
Следуйте инструкциям на экране, чтобы установить нужную дату и время. Используйте кнопки перемещения, чтобы выбрать нужные значения, и кнопку ОК для подтверждения.
Обратите внимание, что некоторые модели видеорегистраторов могут позволять устанавливать дату и время с помощью GPS-сигнала. В этом случае выберите пункт Установка даты и времени через GPS и следуйте инструкциям на экране.
После установки нужной даты и времени нажмите кнопку Меню, чтобы вернуться на предыдущий экран.
Поздравляю! Вы успешно установили дату и время на видеорегистраторе Силверстоун Ф1 Хибрид Х Драйвер. Теперь ваша камера готова к записи событий с точным указанием времени!
Видео:Сломался через Год!!! F1 HYBRID X-DRIVER.Скачать

Выбор разрешения записи видео
Видеорегистратор Силверстоун Ф1 Хибрид Х Драйвер предлагает несколько вариантов разрешения для записи видео, которые могут быть настроены пользователем.
Разрешение видео определяется количеством пикселей в горизонтальной и вертикальной плоскостях и является одним из главных параметров, влияющих на качество записи.
Чем выше разрешение, тем более детализированное и четкое будет видео. Однако высокое разрешение также означает больший размер файла и требует больше места на карте памяти.
Для выбора разрешения видеозаписи необходимо выполнить следующие шаги:
- Зайдите в меню настроек видеорегистратора.
- Найдите раздел Разрешение видео или подобный.
- Выберите желаемое разрешение из доступных вариантов.
- Сохраните изменения и закройте меню настроек.
Обычно видеорегистраторы предлагают следующие разрешения: 720p (1280×720 пикселей), 1080p (1920×1080 пикселей), 2K (2560×1440 пикселей) и 4K (3840×2160 пикселей).
Если вам важно получить максимально четкое видео, рекомендуется выбирать разрешение 2K или 4K. Однако учтите, что это потребует большего объема памяти на карте и может замедлить процесс записи.
Если же для вас важнее экономия памяти, то можно выбрать разрешение 720p или 1080p.
Итак, выбрав оптимальное разрешение видеозаписи, вы сможете наслаждаться качественными и четкими записями на вашем видеорегистраторе Силверстоун Ф1 Хибрид Х Драйвер.
Видео:Комбо-устройство SilverStone F1 HYBRID X-DRIVER | РеалДевайсСкачать

Настройка режимов работы
Видеорегистратор Силверстоун Ф1 Хибрид Х Драйвер предлагает несколько режимов работы, позволяющих настроить устройство под ваши потребности.
Режим записи
В этом режиме видеорегистратор будет автоматически записывать видео при включении зажигания автомобиля. Вы можете выбрать разрешение и количество кадров в секунду для записи, а также задать длительность цикла записи.
Режим парковки
В режиме парковки видеорегистратор будет автоматически включаться при обнаружении движения или удара вокруг автомобиля. Вы можете настроить чувствительность сенсора и задать время, в течение которого видеорегистратор будет записывать видео после обнаружения события.
📽️ Видео
Как обновить комбо-устройство SilverStone F1 UNO SPORT Wi-fi через приложение.Скачать

Детальный обзор SilverStone F1 HYBRID UNO (меню, комплектация, настройка, примеры видео и работы)Скачать

Основные проблемы SilverStone F1 S BTO PRO и как их исправить советы профессионального мастераСкачать

Hybrid S-bot PRO от Silverstone F1 обзор комбо-устройстваСкачать

Как настроить SilverStone f1 Hybrid EVO SСкачать

Сравнение двух комбиков от Silverstone: X-Driver и UNO SPORTСкачать

Тест и Обзор на Сигнатурное комбо устройство SilverStone F1 HYBRID S BOT PRO - не только съемка ДТПСкачать